ブログの運営作業には必須となるであろう計測ツール「グーグルアナリティクス」の登録や設定方法を解説します。
ブログへのアクセス数や、流入元(検索経由やSNS経由、直接のアクセスなど)を把握しておくことは、初心者の方でもそうでなくても欠かせない、日々の運営作業に役立つものだと思われますが、そんなアクセス関係のデータを計測してくれるツールがあります。
Googleが無料で提供している、「Google Analytics(アナリティクス)」です。
このツールで計測されるデータは、サイトを改善するための手助けとなってくれることも多く、実際にあるとないとではおおちがい。これは遅かれ早かれ、入れておいたほうがいいものだといえるでしょう。
今回は、そんな「Google Analytics」をブログに導入するための登録方法と初期設定のやり方、WordPressの「<head>」という場所に埋め込む、データを計測するために必要なトラッキングコード取得までの手順を解説していきます。(2021年6月におこなった作業の内容です)
Google Analyticsの必要性と計測できるもの
Googleのアカウントがあれば無料で利用できる「Google Analytics」は、ブログを見に来てくれたユーザーがどのページを見てくれたのか、どれくらいの時間滞在してくれたのか、どの程度ほかの記事も読んでくれたのか、といった、いわば「見えざるユーザーの動きを数字で可視化してくれる」ツール。
アクセス数の多い記事、滞在時間や直帰率、流入元や使用デバイス(PCかスマホ)、などの計測されたデータを分析することで、記事の内容を改善したり、サイトの運営方針を見直すことができたりするなど、ブログの運営作業には欠かせないツールだということができます。
サイトの速度も計測してくれるので、ユーザービリティ(使いやすさ)やアクセス数に直結する、どのページが重くなっているのか? といった情報を取得できるところもグッド!
これを導入するとサイトが多少重くなるようですが、それ以上のメリットはあるように思うので、今回はこの「Google Analytics」をブログに導入していきましょう。

当然のことだが、取得するデータに個人情報はいっさい含まれないのが基本だから安心してくれ
アナリティクスの登録と設定の仕方
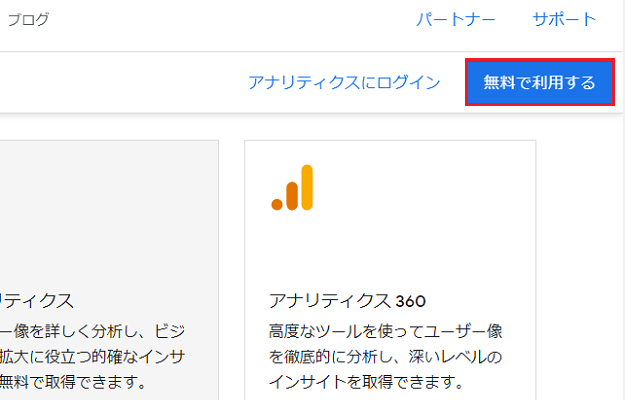
「Google Analytics」への登録は簡単3ステップとなっていて、登録自体はむずかしいことはありません。まずはアナリティクスの公式ページにアクセスし、「無料で利用する」をクリックします。
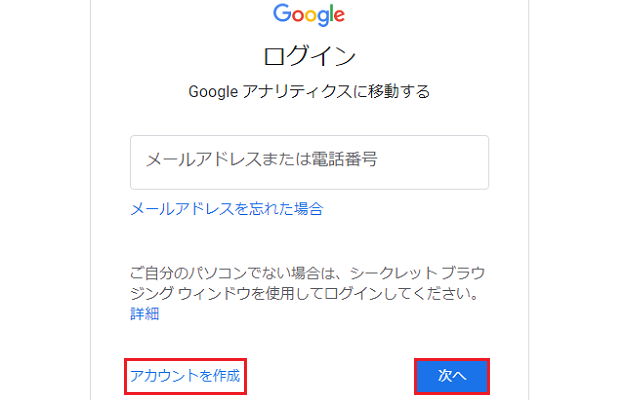
ログイン画面が表示されるので、グーグルアカウントのメールアドレス等を入力し、「次へ」をクリックしましょう。
なお、アナリティクスを利用するにはグーグルのアカウントが必要となるため、もしアカウントがない場合は、「アカウントを作成」のほうをクリックし、アカウントの取得をおこなっておかなければなりません。
多くの方はグーグルのアカウントを持っているかと思うので(「Gmail」が使えるから)、そこの説明は必要ないのかもしれませんが、なかには、アカウントを持っていないという方もいらっしゃるかと思います。
さきに進むまえに、ここでは、アカウントの作成方法もあわせて解説しておくことにしましょう。
Googleアカウントの作成方法
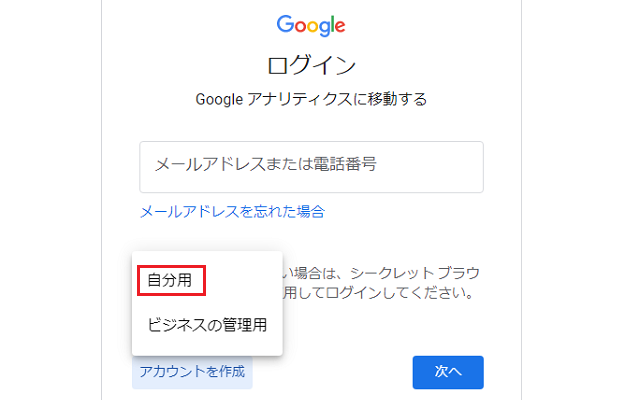
「アカウントを作成」をクリックすると、「自分用・ビジネスの管理用」という選択肢が表示されるので、「自分用」をクリックします。
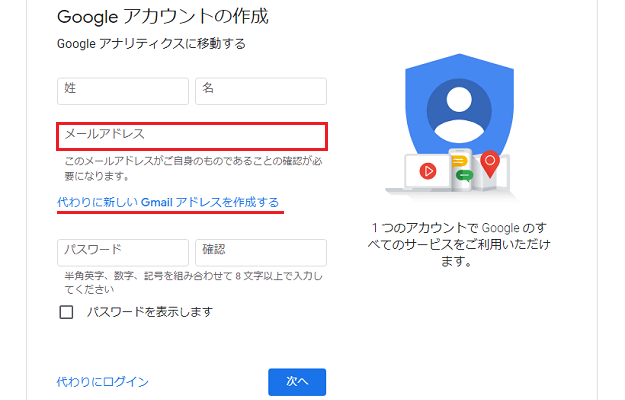
すると、グーグルアカウントの作成画面に移動するのですが、じつはこの画面はちょっとわかりづらく、これは「既存のメールアドレスで(Gmail以外などで)」アカウントを作成する画面となっています。
もちろんそのまま進んでもいいのですが、アナリティクス以外にもグーグル関係のツールはいくつか使うことになると思うので、「Gmail」がない場合は、「Gmail」でアカウントを作成するのが個人的にはおすすめ。
「代わりに新しいGmailアドレスを作成する」をクリックすれば、そちらの画面に切り替わるので、これをクリックしましょう。
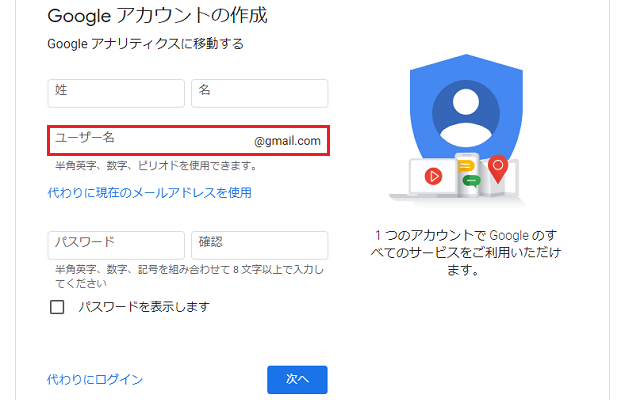
さきほどのメールアドレス欄の最後に「@gmail.com」がついている画面に変わったら、これが「Gmail」でのアカウント作成画面となるので、氏名、ユーザー名(Gmailのアドレスがユーザー名になります)、パスワードを入力して「次へ」と進みます。
「Gmail」は利用者も多いため、アドレスがほかの人とかぶってしまい、再入力になってしまうこともめずらしくはありません。そんなときは、根気よくいろんなものを試してみてください。
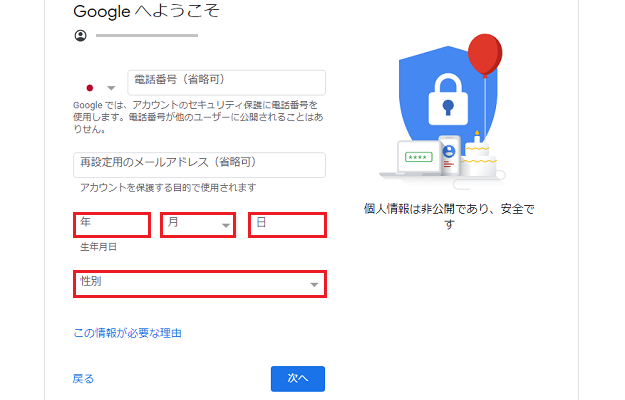
みごと、だれにも使われていないアドレスにたどりつけたら、つぎの画面では生年月日と性別を入力します。
電話番号と、アカウントにログインできなくなったときに使用する再設定用のメールアドレス(Gmailではない既存のアドレス等)は、省略することもできますが、これもここで入力しておいたほうがいいでしょう。
個人情報などの入力はここまで。もういちど「次へ」をクリックします。
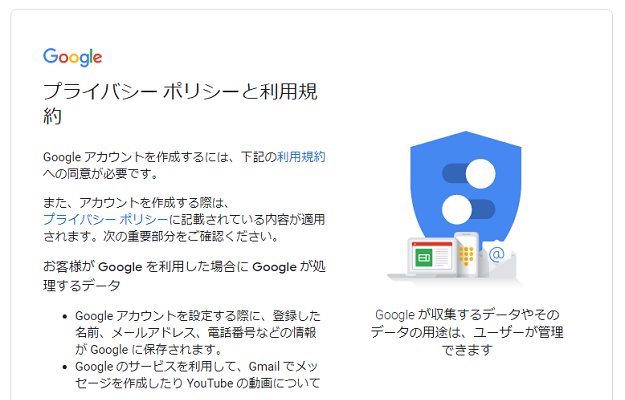
最後に、アカウントを利用するための規約の確認画面が表示されるので、規約を読みながら画面を下にスクロールしていき、「同意する」をクリックすれば、アカウントの作成は完了です。
アナリティクスの登録作業にもどりましょう!
1. アカウントの設定
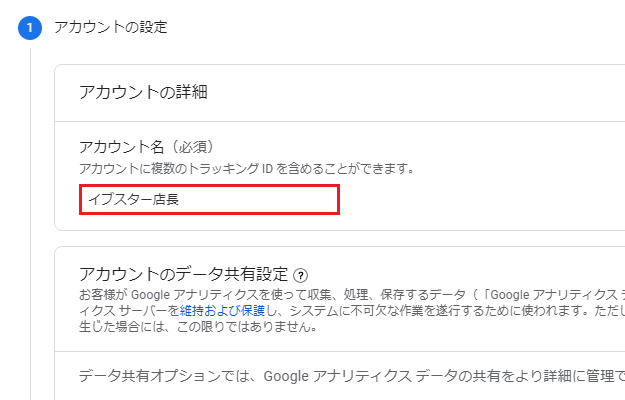
ログイン画面での「次へ」からログイン、または「アカウントの作成」が完了すると、「アカウントの設定」画面に移動するのではないかと思うので、必要事項を順番に入力し、アナリティクスの登録作業をおこなっていきます。
1ステップ目の「アカウントの設定」で最初に決めるのは、アナリティクスで使うアカウント名。
これはなんでもいいのですが、ブログの「プロフィール設定」で決めたニックネームにしておくのがわかりやすいと思うので、それがいちばんいいかもしれません。ニックネームを忘れてしまった方は、以下の作業内容を再確認しておいてください。
ブログのプロフィール設定はこちら
→ WordPressのユーザー名(ログインID)は実はバレバレだから対策が必要
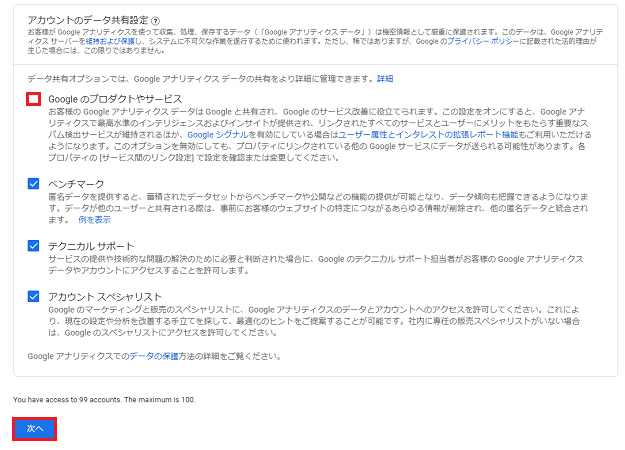
アカウント名を入力して画面を下にスクロールすると、「アカウントのデータ共有設定」という項目が出てきます。
これは、取得したデータをGoogleと共有してサービスの改善に協力するかしないか、問題が起きた場合にグーグルの担当者がアナリティクスのデータにアクセスすることを許可するかしないか、といった選択項目で、初期状態ではいちばん上だけチェックがはずれていると思うのですが、ここはすべてチェックを入れておくでいいと思います(あとから変更することも可能)。
それがすんだらステップ1は終了。「次へ」をクリックします。
2. プロパティの設定
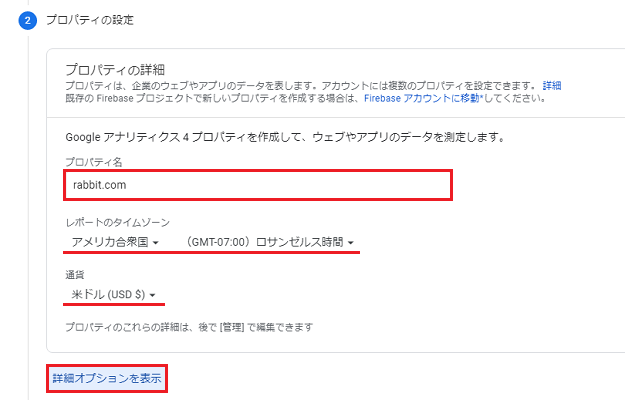
ステップ2は「プロパティの設定」、ようはデータを計測するブログを設定していく項目で、プロパティ名はブログの名前などわかりやすいものにしておき、「レポートのタイムゾーン」はタブをひらいて「日本」、「通貨」は同じく「日本円(JPY¥)」を選択します。
タイムゾーンの「時間」は国を選択すれば勝手に変更されるので、いじる必要はありません。
それがおわったら、下の「詳細オプションを表示」をクリックします。
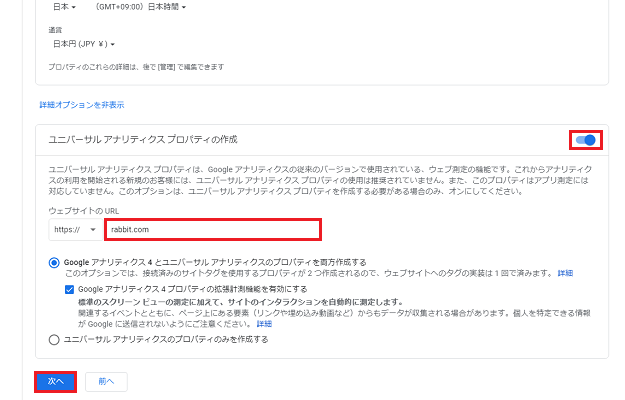
詳細オプションの中にある「ユニバーサル アナリティクス プロパティの作成」というのは、従来型のアナリティクスのことで、じつはグーグルアナリティクスは2020年10月に「Google アナリティクス 4 プロパティ」という新しいものがリリースされ、以降はそれが標準となっています。
そのため、この項目では、旧型のアナリティクスもいっしょに導入しておきますか? という話になっているのですが、これは念のため旧型も入れておいたほうがいいので、右上のバー(スライダー)をクリックして青に変え、「ウェブサイトのURL」に自身のブログのURLを入力しておきましょう(先頭は「SSL化」の作業が完了していれば「https」のままでOK)。
その下にある「GA4とユニバーサルアナリティクス(新旧)の両方を作成する」という項目と、さらに下にある「GA4の拡張機能を有効にする」は、そのままでだいじょうぶです。
ちなみに、拡張機能に関しては後述しますが、これはチェックをはずしておいても、すぐあとでまた変更できるようになっています(この作業ではいったんチェックをはずしています)。
URLのSSL化がまだの方はこちら
→【SSL化】ブログのURLを「https」に変えて「www」ありなしを統一する
3. ビジネスの概要
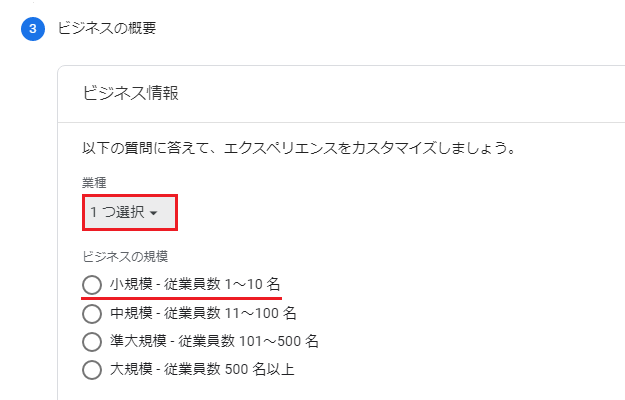
ステップ3は「ビジネスの概要」、つまりアナリティクスを利用する目的を選ぶ項目で、「業種」のタブをひらくと「健康・インターネット・ペット」といったさまざまなジャンルが表示されるので、その中から最もブログに適したものを選択。
「ビジネスの規模」は、個人であれば1人なので、「小規模」を選択します。
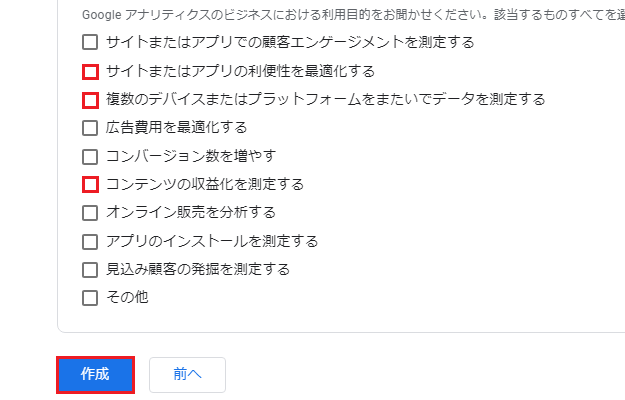
そのまま下に進むとアナリティクスを利用する目的を選択する項目が出てきますが、よくわからない場合は、個人ブログの目的にだいたい合致する、赤枠で囲った「2・3・6」番目でいいのではないかと思います。
そして選択がすんだところで「作成」をクリックし、その後に表示されるはずの利用規約に同意すれば……
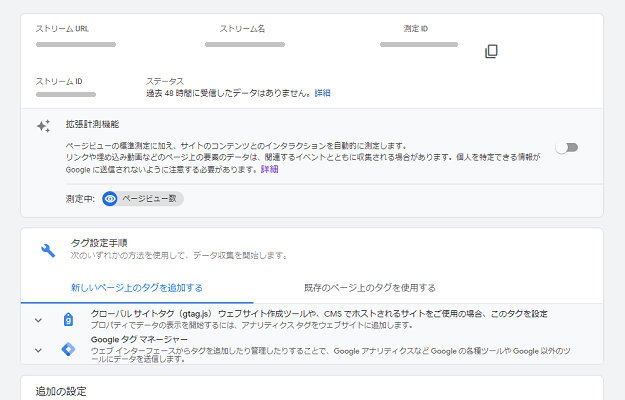
グーグルアナリティクスの登録は完了!
データを計測するトラッキングコードというものも取得できていて、「タグの設定手順」から確認できるようになっていますよ。
拡張計測機能での個人情報の取り扱い問題
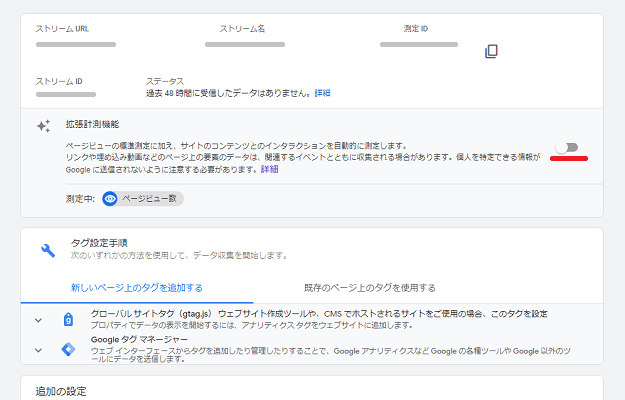
さて、グーグルアナリティクスの登録と初期設定はこれで完了となりますが、ステップ2の拡張計測機能を有効にするところ、それから、この画面の拡張計測機能のところで、すこし気になる文面が。
「個人を特定できる情報がGoogleに送信されないように注意する必要があります」という文面です。
どうやら新しいアナリティクスの「拡張計測機能」には、場合によっては個人情報を取得してしまう可能性があるようにも思われ、アナリティクスのヘルプにも、この機能に関して以下のように記載されています。
拡張計測機能を有効にする前に、各オプションの内容と、どのようなデータが収集されるかを把握しておいてください。特定の測定オプションをオフにすることもできます。なお、Google の利用規約に基づき、次の表に記載されているデータを収集する場合は個人を特定できる情報が Google に送信されないようにしていただく必要があります。[GA4]拡張計測機能
そういったことから、私は登録作業ではチェックをはずしておいたのですが、これはこの画面でも機能をON・OFFにできることが判明したので、さきほどはチェックを入れておいたままでだいじょうぶといったわけです。
ちなみに、上の画面で拡張計測機能がオフになっている場合、バーをクリックして青に変えると、
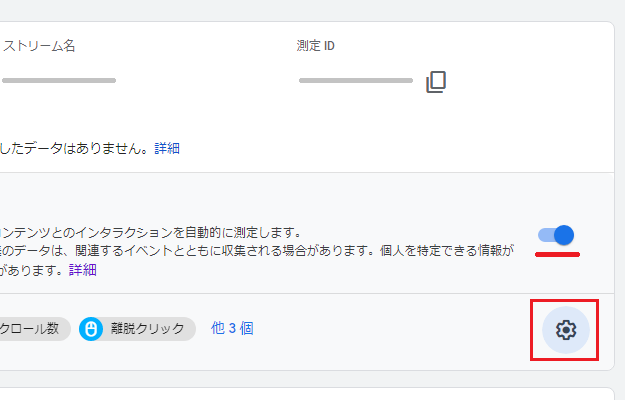
このように歯車が出現し、拡張計測機能を設定できるようになっています。さらにこれをクリックすると、
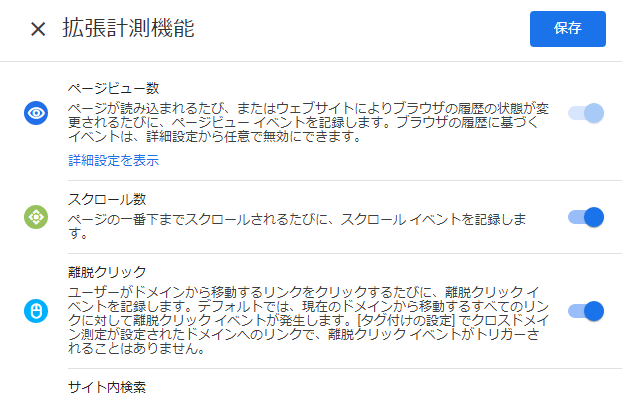
このように、拡張計測機能を選択できるようになっています。
拡張計測機能は、オフにしていても「ページビュー数(PV数)」は測定されるようになっていて、そのほかのON・OFFを切り替えられる項目は、以下のとおり。
- スクロール数
- 離脱クリック
- サイト内検索
- 動画エンゲージメント
- ファイルのダウンロード
それぞれのくわしい説明は、切り替えバーの下に書いてあるのでなんとなく読んでおいてもらえればと思いますが、問題は、これらのどれが個人情報を取得する可能性があるのか? という話。
もし個人情報を取得してしまう可能性があるのであれば、その計測は、問答無用でオフにしておいたほうがいいと思われるからです。
サイト内検索がどうも怪しい
アナリティクスの新バージョンは、個人情報の取得という大きなリスクがあるようにも感じられますが、私の経験上、スクロール数と離脱クリックでそれ(個人情報を取得)はない、といえるのではないかと思います。
そうなってくると、あやしいのは「サイト内検索・動画エンゲージメント・ファイルのダウンロード」の3つで、とくにユーザーが自由に文字を入力できる「サイト内検索」があやしいとにらんで調査していると、今回は以下のような注意書きをヘルプから発見することができました。
ユーザーが入力した個人情報
ウェブサイトの訪問者やユーザーが、検索ボックスやフォームの入力欄に個人情報を入力する場合があります。アナリティクスに送信する前に、ユーザーが入力した情報から個人情報を削除するようにしてください。個人情報(PII)を送信しないようにする方法
まずありえないと思うのですが、ブログ内に設置した検索フォームに、誤って個人情報が入力されてしまい、そこでサイト内検索の計測をオンにしていると、アウトになってしまう可能性がある、ということでしょうか。
これに関してははっきりとしたことはいえないものの、ことブログにおいては、ルールに違反する危険性が1%でもあればやらないほうがいいと私は思っていて、とりわけこの問題はプライバシーにかかわる重大なものでもあるので、そういったことからこの拡張計測機能についてまとめると……
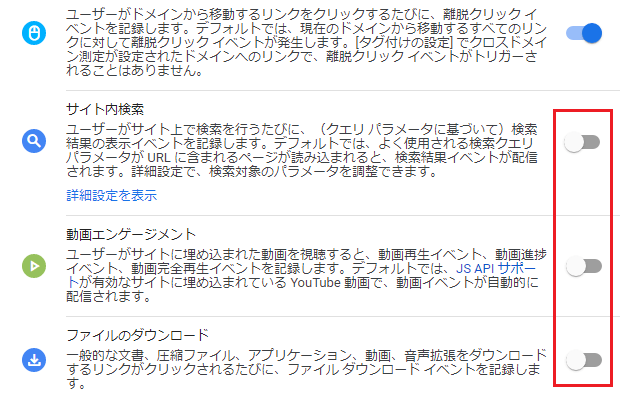
この機能を利用するのであれば、サイト内検索、動画エンゲージメント、ファイルのダウンロードはオフがいいのではないかと思います。
サイト内検索はさきのとおりで、動画に関してはYouTubeなどを使わなければ必要ないですし、ブログでファイルのダウンロードをすることもほぼないと思われるので、これらはオフにしておいたほうがいいかもしれません。
青い状態のバーのクリックすれば計測機能はオフになり、画面上にある「保存」をクリックすれば、機能のON・OFFが保存されるようになっています。
そして、それができたら、グーグルアナリティクスの管理画面をブックマークしておき、これで今回の作業も終了。登録後の最後の画面は、またあとでひらけるので、消してしまってもだいじょうぶですよ。
万が一個人情報を取得してしまった場合、事前にアナリティクスから通知がおこなわれ、データを送信する前に、管理メニューから削除をリクエストできるようになっていることが判明しましたが、個人情報を取得してしまうこと自体がよくないと私は思うので、設定はこのままでいいのではないかと思います。
今回のまとめ
・利用するにはグーグルのアカウントが必要になる
・拡張計測機能には注意(よくわからなければ全部オフでもOK)
今回の作業は、かなり疲れたのではないでしょうか?
私も当時、アナリティクスを導入したときは、ものすごく疲れた記憶があります。しかも今回は、新しいタイプの登場によって機能や設定項目も増えていたので、よけいに疲れてしまったのではないかと思います。
ただ、アナリティクスの導入は、これでおわりではないのですね……。
冒頭や登録後の画面でもすこしふれましたが、アナリティクスは取得したトラッキングコードというものをWordPressの本体に埋め込むことで計測が開始され、そこで初めて導入完了となるので、その埋め込み作業がまだ残っているのです。
とはいえ、その作業をこのままつづけるのは体力的にもきびしいと思いますし、トラッキングコードの導入にもいろいろとあるので、これは次回に持ち越すことにしましょう。
体力を回復させ、アナリティクスの実装作業にそなえてください。
次回:トラッキングコードの設置方法
→【GA】WordPressにトラッキングコードを埋め込む方法と設置場所を解説
WordPressのインストールはこちらで解説
→ ロリポップの「WordPress簡単インストール」を使ったブログの開設方法

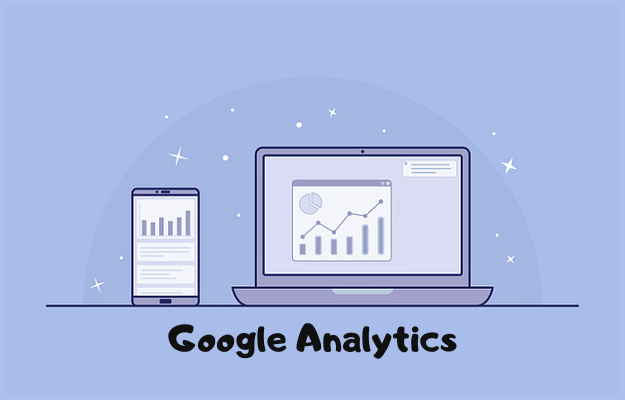

コメント(確認後に反映/少々お時間をいただきます)