一難去ってまた一難。プラグインをダウングレードしなければならない時はいずれ、必ずや訪れるだろう……。
WordPressをアップグレードして暫く経ってからエラーを発見。バージョンのダウンロードを試みるも、エラーに気付く間にプラグインを最新のものに更新してしまっていて、ダウングレードしたWordPressでは一部のプラグインが機能しない。
私もそんな事態に見舞われたことがあり、そういった時はプラグインを古いバージョンにダウングレードするしかないのですが、これが初見だとやり方がよく分からない。
そこで、全く同じような状況に陥ってしまっている方のため、また私自身が再び同じ状況に陥ってしまった時のためにも、プラグインのダウングレード方法をここに残しておきたいと思います。結構簡単ですよ!
プラグインを旧バージョンにダウングレードする方法
WordPressのプラグインをダウングレードする手順としては、大まかには以下の通り。
- WordPress.orgで旧Ver.のプラグインをダウンロード
- 現在使用中のプラグインを削除または強制停止
- 旧Ver.のプラグインをWordPressにインストール
言ってしまえばこれだけです。割と簡単にできます。
なので、もしこのような状況になってしまって焦っていたり、軽いパニック状態になってしまっているのであれば、一度深呼吸して落ち着こう。
なぜならこのトラブルはとても簡単に解決するからです!
ということで、以下、詳しいやり方の手順です。
(手順1)旧Ver.のプラグインをダウンロード
プラグインをダウングレードするためには、必要となる旧バージョンのファイルをダウンロードしなければならないのですが、どこでダウンロードすればいいのかがそもそもわかりづらいので、まずはここから見ていこう!
今回はたまたま注目に出ていた「Gutenberg」を例に、実際にプラグインのダウングレードを行ってみようと思います。
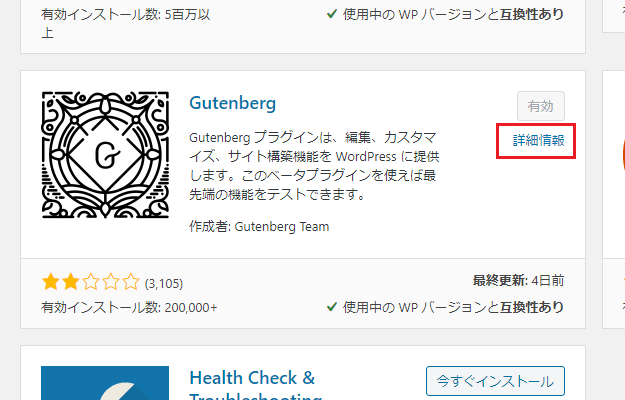
まずはプラグインの追加画面から必要なプラグインを検索し、これを見つけたら「有効」の下にある「詳細情報」をクリック。
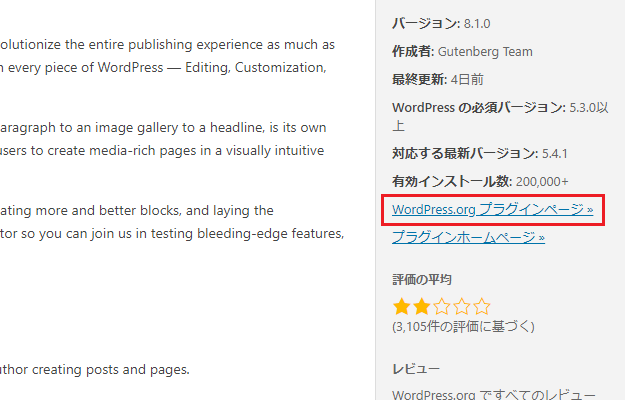
すると、画面の右側に「WordPress.org プラグインページ/プラグインホームページ」というリンクがあるので、上の「WordPress.org プラグインページ」の方をクリック。
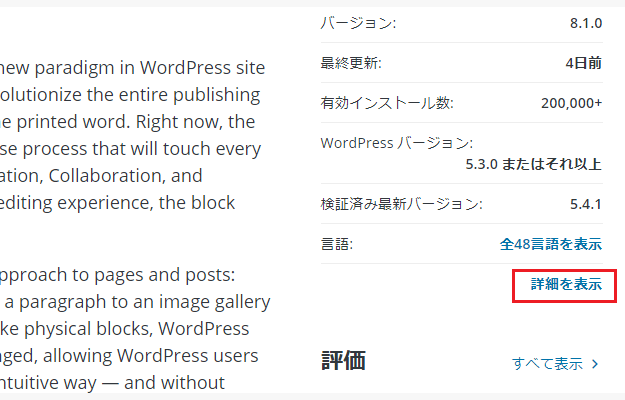
さらに右側にある「詳細を表示」をクリックします。
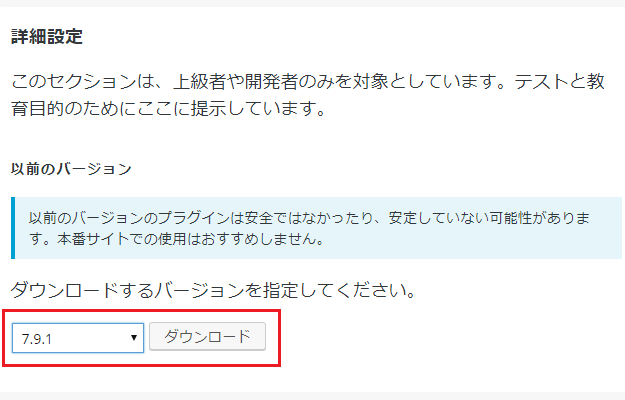
後はそのページの最下部にいくと、「詳細設定/以前のバージョン」という項目が見つかるので、ここで欲しいバージョンのファイルをダウンロードします。
ちなみにWordPressもダウングレードする場合、古いバージョンのプラグインのどれがダウングレードしたWordPressに対応しているのかわからない時もあると思うのですが、そんな時は1つ前のページ上部の「開発」という項目からプラグインの変更履歴を見ることができるので、履歴を見ながらダウンロードするバージョンを決めます。
(手順2)プラグインの削除または強制停止
旧バージョンのプラグインがダウンロードできたら後はインストールすればいいだけなのですが、実は現バージョンがインストールされたままだと旧バージョンとプラグインを入れ替えることはできません。
なので、現在使用中のバージョンはWordPress管理画面の「インストール済みプラグイン」から削除しなければならないのですが、複雑な設定を残しておきたいなど何かしらの理由から削除したくない場合、これはレンタルサーバーのFTPソフトをいじる必要が出てきます。
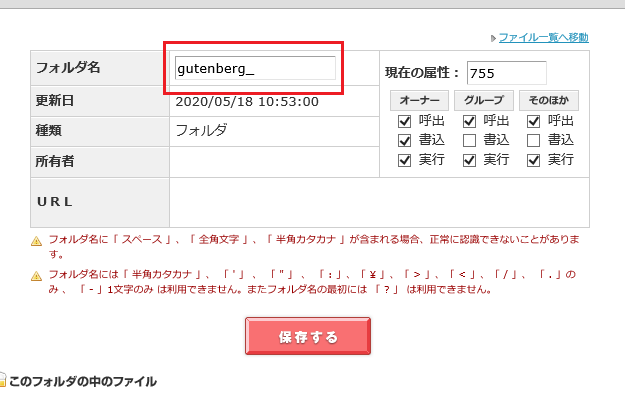
具体的には「wp-content/plugins/該当のプラグイン」と進んでいき、該当するプラグイン(今回はGutenberg)の名前を変更します。すると、WordPress側がファイルを見つけられなくなるので現バージョンのプラグインはエラーとなり、強制的に停止(というか除外)された状態になるのです。
名前は「Gutenberg_(アンダーバー)」などにしておくと後で削除したり直したりする際にわかりやすいです。

ちなみにこれが強制停止の状態。プラグインを有効化しようとすると「重大なエラーを引き起こしたため、プラグインを有効化できませんでした」と表示されるようになります。
(手順3)旧Ver.のプラグインをWordPressにインストール
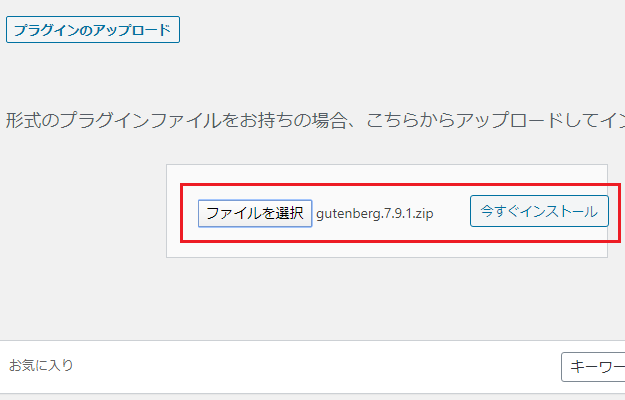
現バージョンのプラグインを削除または強制的に停止させたら、プラグイン新規追加画面の「プラグインのアップロード」をクリック。
すると、「ファイルの選択」という項目が出てくるので、これをクリックして先程ダウンロードした旧バージョンを選んでインストールを行います。
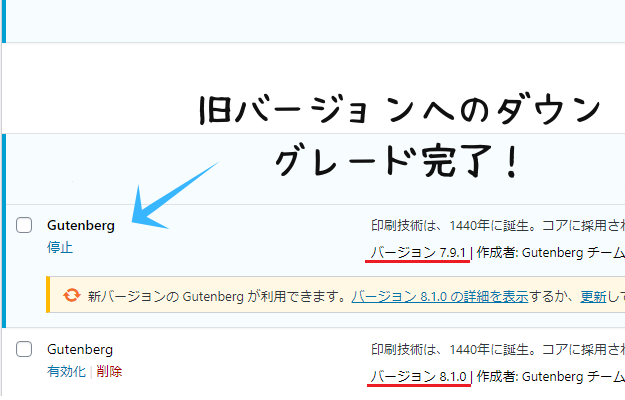
あとは旧バージョンのプラグインが無事に有効化されればOK。強制停止した方のプラグインはこの画面でも削除できるので、不要であれば消してしまってもいいでしょう!
ということで以上、プラグインダウングレードのやり方でした。
今回のまとめ
・現プラグインは削除または強制的に停止させる
・FTPの使い方を覚えておくとトラブルが起きた時に便利
私も最初プラグインのダウングレードが必要になった時は焦ったのですが、落ち着いてやれば何のことはありません。やり方さえ押さえておけばとても簡単にできます。
また、プラグインをダウングレードする際は現バージョンのプラグインは削除してしまった方が楽なのですが、WordPressやプラグインを更新する際に起きた不具合によってプラグインを停止することすらできないといった緊急事態に陥ってしまった時、FTPソフトが使えれば1つずつプラグインを停止させていくこともできます。
なので、プラグインをダウングレードする必要が訪れた時はいい機会と思って、FTPソフトをいじってみるのもありだ!それと、作業に取り掛かる前は(できれば)バックアップを取ることもお忘れなく!

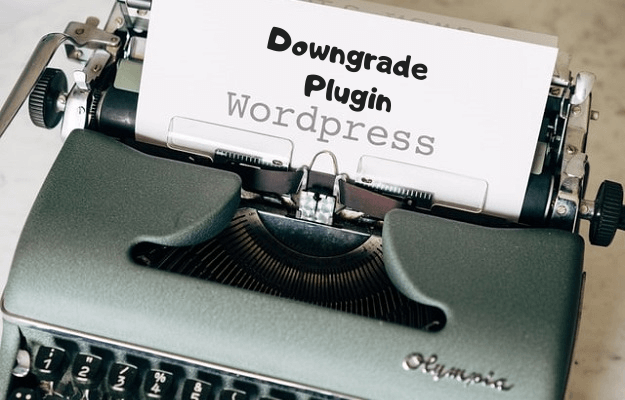

コメント(確認後に反映/少々お時間をいただきます)