メールは面倒臭くてまだ……という方には朗報だ。楽天ひかりのメール設定は、紙1枚あればすぐにできる!
楽天ひかりを契約すると、最大10個まで無料でメールアドレスが取得できるようになり、容量は200MBまで無料で使用できるようになるのですが、問題となるのがそのメールの設定方法。
契約書類の中にある説明書を読んでも、楽天ブロードバンドの公式サイトを見ても、とにかくこれがわかりづらい!
しかし、なんとか無事に設定は完了したので、今回はWindows10での楽天ひかりのメール設定方法について、ここにまとめておこうと思います。
楽天ひかりのメール設定方法
楽天ひかりを契約することで使えるようになるメールアドレスは、使用する端末やOSなどによっても設定方法は異なるのですが、基本的には大体どれもやることは一緒です。
私は使用しているPCがWindows10なので、今回はその環境での設定方法について見ていきますが、その他の端末、例えばMacやiPhone、Androidで使用したいという場合でも、楽天ブロードバンド公式サイトの「メール設定方法」に記載された手順で設定していけばできると思うので、こちらも併せてご確認下さい。
また、用意するものに関しては、契約時に送られてきたアカウント情報の書類が1枚だけあれば設定できます。
それでは早速、メールの設定方法について見てみよう!
まずはメールアドレスを取得する
「まずはメールアドレスを取得する?そんなものは当然だろう……」
確かに、誰もがそう思うかもしれない。しかし、これがそもそも説明書に書かれていないので、ここでつまづいてしまった方はそれ以上先には一切進めない、という罠が一番最初に仕掛けられています。
なので、まずはメールアドレスを取得します。
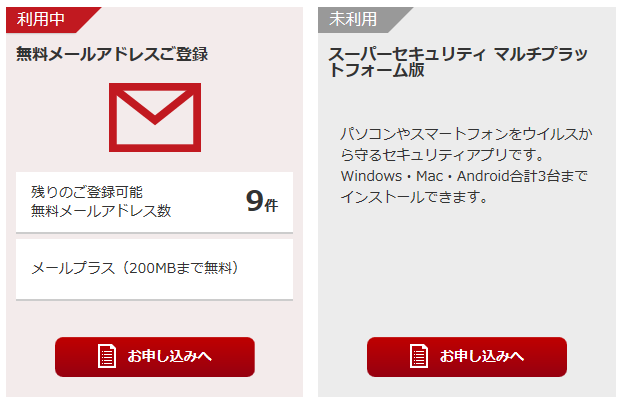
メールアドレスの取得方法は至って簡単!
楽天ブロードバンドのメンバーズステーションにIDとパスワード(アカウント情報の書類に記載)を入力してログインすると、画面すぐ下にメールアドレスを登録する項目があるので、「お申込みへ」をクリックします。
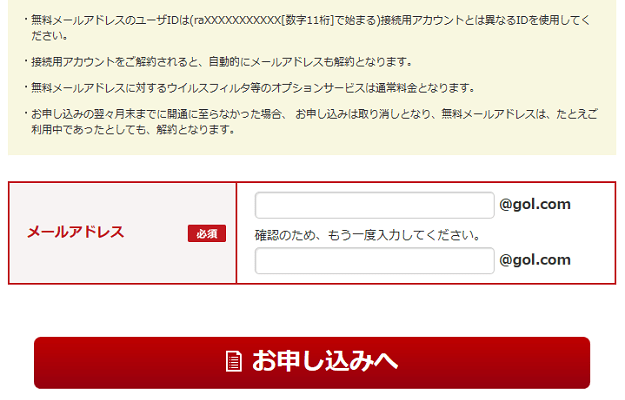
あとは好きなアドレスを入力して申し込むだけ!
ちなみに、申し込んだメールアドレスは通常1時間ほどで利用可能となりますが、22時以降に申し込むと、利用できるのは翌朝10時以降となるので注意が必要です。
メールアプリの設定をする
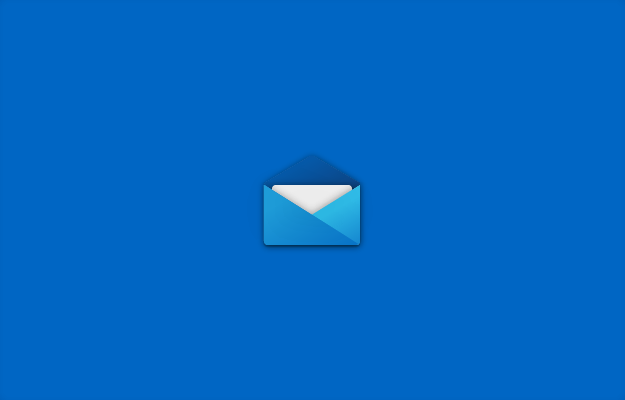
無事にメールアドレスが取得できたら、次はWindows10のメールアプリを開きます。
メールアプリは初回起動時、2回目以降と挙動が変わるのですが、初回であれば「使ってみる → アカウントの追加」、2回目以降であれば「設定 → アカウントの管理 → アカウントの追加」と、とにかく「アカウントの追加」を目指します。
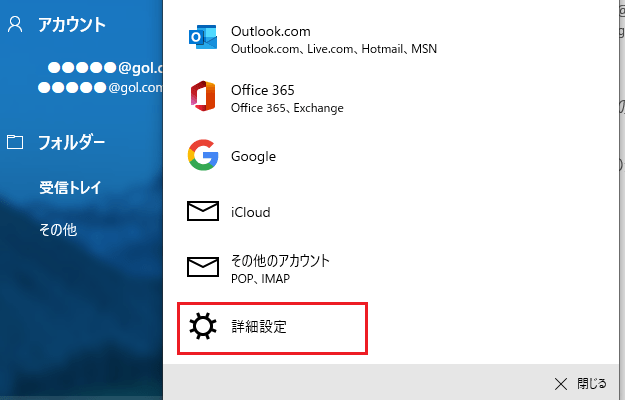
アカウントの追加画面に辿り着いたら、一番下の項目の「詳細設定」をクリック。
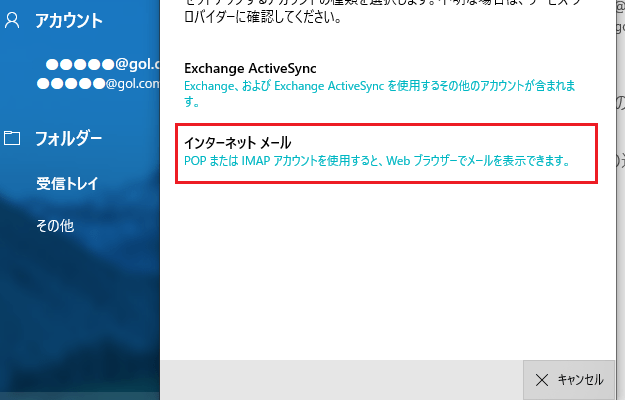
続いて「インターネットメール」をクリックします。
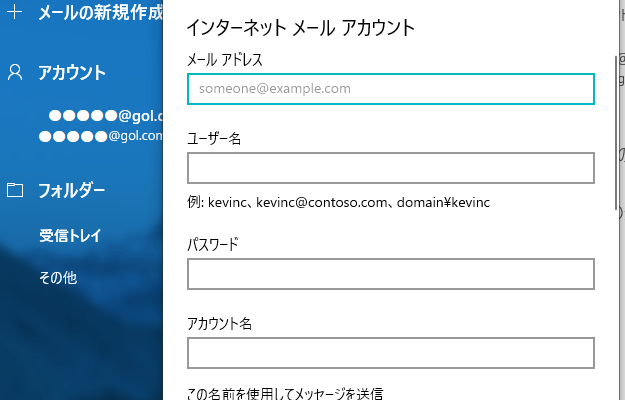
すると、「インターネットメールアカウント」という画面が表示されるので、ここに必要事項を入力していくのですが、これが一番重要なポイントとなるので詳しく見ていきます。
インターネットメールアカウントの必要事項
楽天ひかりで利用できるインターネットメールのアカウント情報は、8つの項目と4つのチェック項目で分かれています。まずは8つの項目から見ていきます。
8つの項目
先に入力する8つある項目は以下の通り。
- メールアドレス
- ユーザー名
- パスワード
- アカウント名
- この名前を使用してメッセージを送信
- 受信メールサーバー
- アカウントの種類
- メールの送信(SMTP)サーバー
それぞれに入力するものを確認していきます。
メールアドレス
一番最初に取得したメールアドレスを入力します。(例:xxxx@gol.com)
ユーザー名
ユーザー名もメールアドレスと同じものを入力します。(例:xxxx@gol.com)
パスワード
契約時に送られてきた書類に記載されているパスワード(メンバーズステーションにログインした時と同じもの)を入力します。
アカウント名
アカウント名もメールアドレスと一緒です。(例:xxxx@gol.com)
この名前を使用してメッセージを送信
これは任意なので何でも大丈夫です。例えば「usagi」など、好きなものでOK。
受信メールサーバー
「popmail.gol.com」と入力します。
アカウントの種類
アカウントの種類は「POP3」と「IMAP4」という2種類がありますが、先の「POP3 」を選択します。
メールの送信(SMTP)サーバー
「mail.gol.com」と入力します。
これで8つの項目は終了!続いて4つのチェック項目を設定していきます。
4つのチェック項目
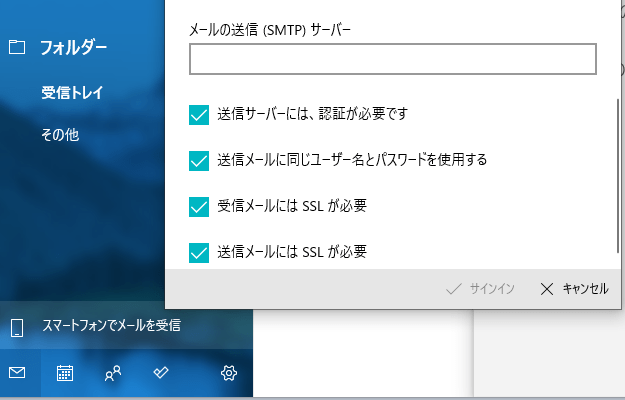
アカウント入力画面の最後には4つのチェック項目があるのですが、2番目の「送信メールに同じユーザー名とパスワードを使用する」だけチェックを外します。
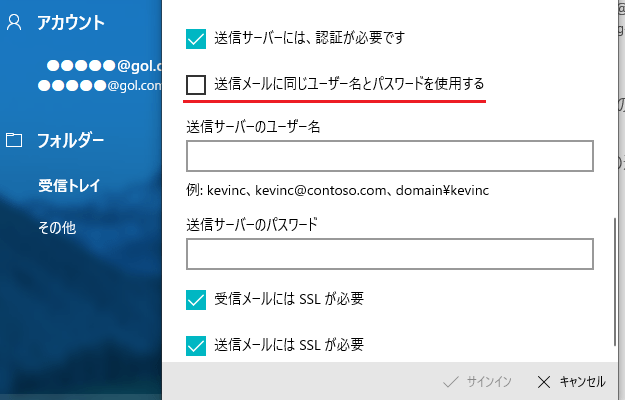
すると、入力する項目が2つ出てくるので、以下の通りそれぞれ入力します。
送信サーバーのユーザー名
一番最初に取得したメールアドレス。(例:xxxx@gol.com)
送信サーバーのパスワード
契約時に送られてきた書類に記載されているパスワード(メンバーズステーションにログインした時と同じもの)。
これで「サインイン」をクリックすれば設定は完了だ!
最後に使用できるか確認
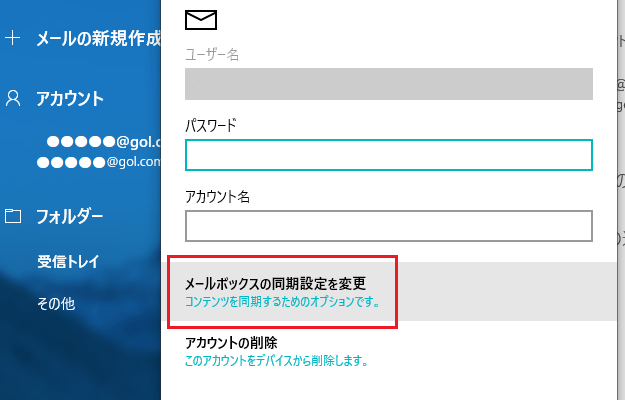
必要事項を入力してサインインすると自動で同期が行われ、すぐにメールアドレスが使用できるようになると思うのですが、それでもまだ使えないという場合は、メールアプリの「設定 → アカウントの管理 → 編集するメールアドレス」と進んでいき、「メールボックスの同期設定を変更」から同期の設定を完了させます。
また、いくら待っても同期が終わらない、同期設定の変更が選択できないという場合は、どこかの設定を間違えているか、メールアドレスがまだ使用できない状態だと思われるので、「アカウントの削除」を選んでもう一度最初からやり直すか、時間が経ってからやり直せば上手くいくと思いますよ。
以上、楽天ひかりのメール設定でした。意外と簡単でしたね!
今回のまとめ
・まずはメールアドレスを取得しよう
・それでもできない場合は電話または訪問サポートを利用するのもあり
個人的に最初にメールアドレスを取得すること、パスワードはアカウント情報のパスワードを入力すること、この2点だけ押さえておけば後は簡単だと思うのですが、謎の原因から設定が完了しないという場合は、初回無料で電話または訪問サポートが利用できるので、それを使ってみてもいいと思います。
そもそも電話が繋がるかどうかは怪しいところではありますが……。
また、Windowsのメールアプリは通知が煩わしかったりもするのですが、この場合はメールアプリの「設定 → 通知」から、アクションセンターに通知をオフ。Windowsの設定から「個人用設定 → タスクバー」と進んでいき、タスクバーボタンにバッジを表示をオフ。
これで完全に通知はオフにすることができます。Windowsユーザーの方は試してみて下さい。


コメント(確認後に反映/少々お時間をいただきます)