 イブスター店長
イブスター店長なんだあ? この「行を削除」ってのは。押してみるか
Search Regexを使うときは、この「行を削除」だけは押してはいけません。
なんの断りもなく記事が完全に消えてしまうからです。
- Search Regexの基本的な使い方
- 超絶危険コマンド「データベース行を削除」を押すとどうなるか
- 誤って記事を削除してしまった場合の復元方法(大半は復元可能!)
WordPressで使える「Search Regex」はかなり便利なプラグインですが、「行を削除」はヤバいです。
(※最新版は「このデータベース行を削除」になっていますが、結局ヤバいです)



これを押そうものなら、記事がゴミ箱にいくとかではなく「即消去」されてしまうからです
しかしプラグイン自体はかなりいいので、「行を削除」するとどうなるかとあわせて、基本的な使い方を紹介します。
また、すでに「データベース行を削除」して焦っている場合でも大丈夫な場合は多いです。
消してしまった記事でも、通常はサーバー側で自動バックアップが取られていて復元できるからです。
レンタルサーバー2社+αでの復元方法も解説しておくので、問題が起きている場合は解決にお役立てください。


ミナト
ブログ歴7年目の兼業ブロガー。月間PVは最高11万、ブログ収益は月20万円を達成。ブログで夢を叶えるのを目標に日々まい進中。ひとりでも多くの「うだつの上がらない生活から抜け出したい」と思う方のお役に立ちたいと思っています。>> プロフィール詳細はこちら
Search Regexの基本的な使い方


まずは、Search Regexの基本的な使い方から説明していきます。
Search Regexは、つぎのことができるプラグインです。
投稿や固定ページなどの指定した文字列を検索結果として表示してくれ、その文字列を一括で置き換えることができる



記事を書いていて、URLを変更したり、タイトルを変えたりすることがありますよね
そういったとき、内部リンクがあるなどすれば、1記事ずつ修正していかなければなりません。
しかしSearch Regexならそれを一括で変更できるので、修正作業の時間を大幅に短縮できるわけです。
広告のタグやショートコード、誤字まで、なんでも一発で変換できます。不要になった広告や、リンク切れしたアフィリエイトタグなどを削除(消去)することもできます。
あとは、特定の文字列で検索をかけて、「どこかでこういうこと書いたよなあ」をさがせるのもグッド。



記事の検索ツールとしても使えるんだな
WordPressの「投稿」画面でも、特定の文字列で記事検索はできますが、Search Regexならよりくわしい検索ができますよ。
特定の文字列を検索して置き換える方法
では、百聞は一見にしかずということで、Search Regexの具体的な使い方を見ていきましょう。
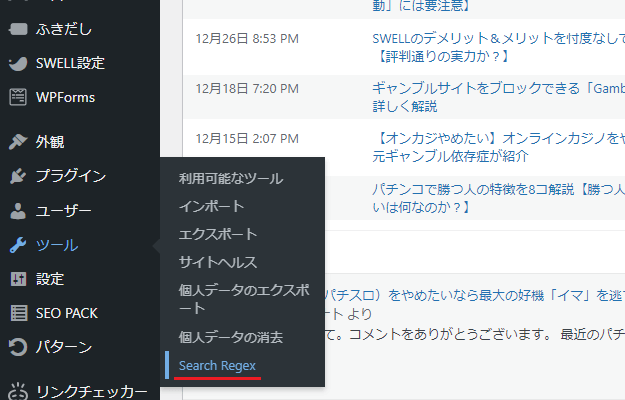
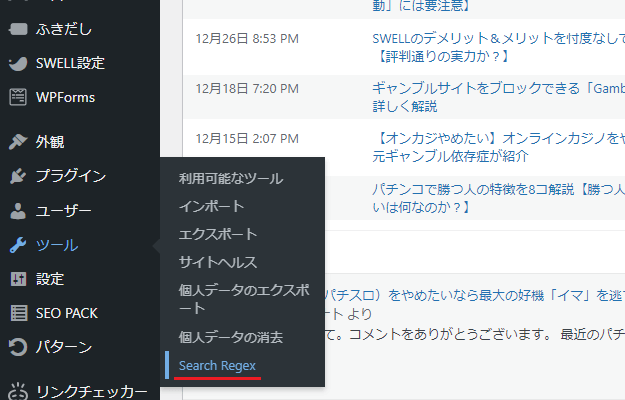
WordPress管理画面の「プラグイン追加」から、Search Regexをインストールして有効化します。
すると「ツール」のなかにでてきます。
そこをクリックしたつぎの画面からSearch Regexを利用できます。
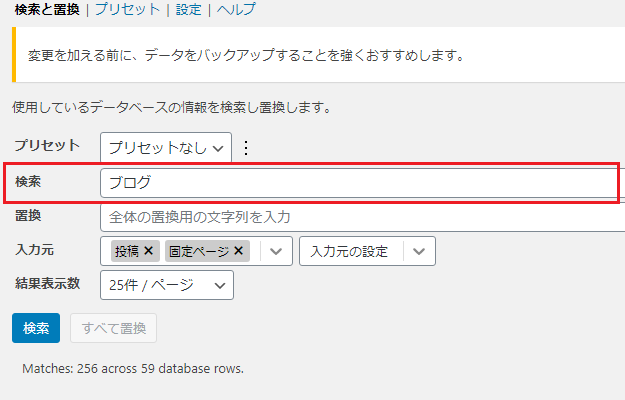
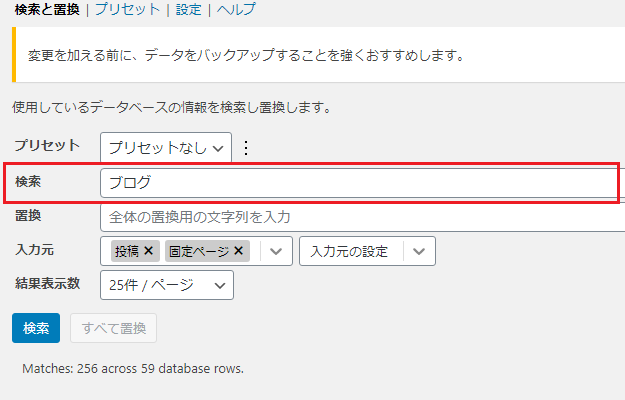



Search Regexの画面はこんな感じです
使い方は簡単で、検索窓に探したい文字列を入力し、左下の「検索」ボタンを押します。
今回は「ブログ」と入力してみました。
最新版の「バージョン3.0.7」では、「検索」の下に「操作」という項目が追加されていますが、操作はデフォルトの「全体の文字列置換」で大丈夫です。
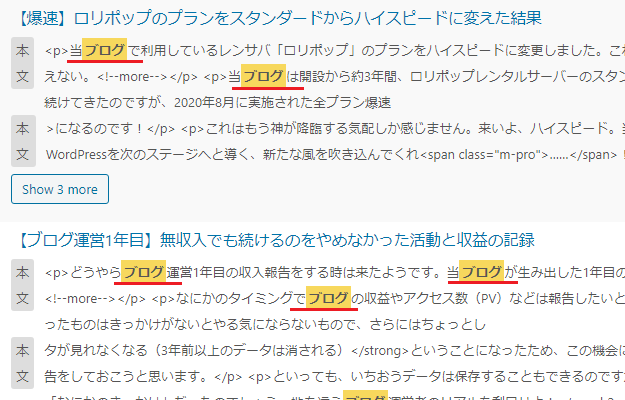
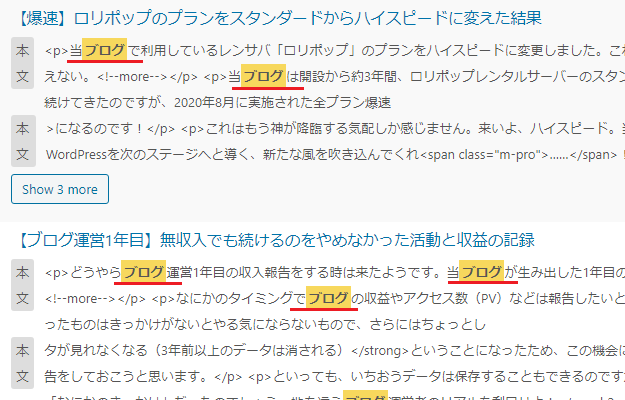
そうすると、さきほど検索した「ブログ」という文字列が入っている記事が一覧で出てきます。
- 該当する文字列の場所とその前後までもが検索結果として表示される
と、記事内の検索ツールとしても優秀ですね。
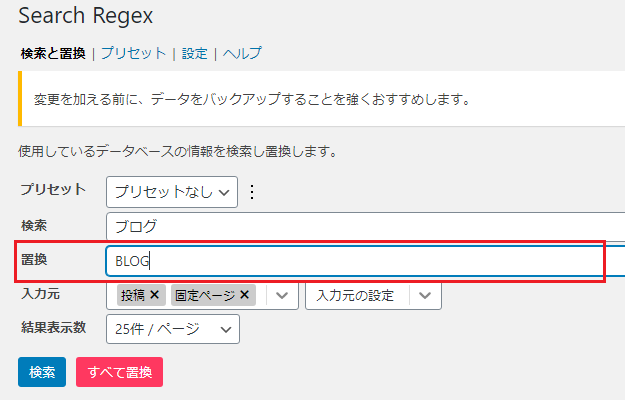
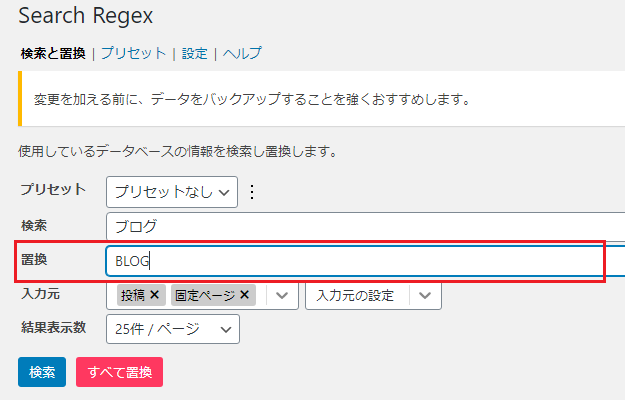



でもって、肝心の「置換」機能なんだが、
検索の下にある「置換」という枠内に、置き換えたい文字列を入力します。
文字を入れると「検索」ボタンが「更新」に変わるので、あとはそれを押せば、
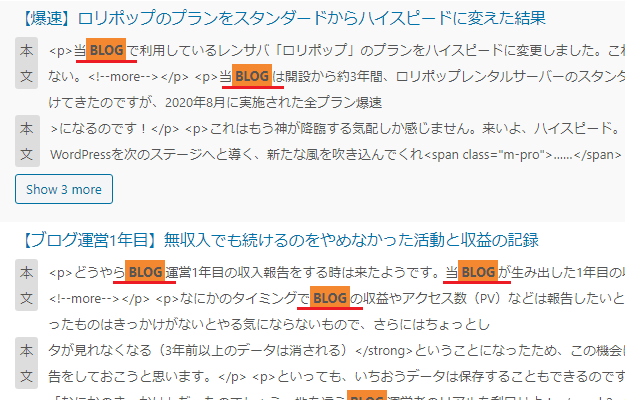
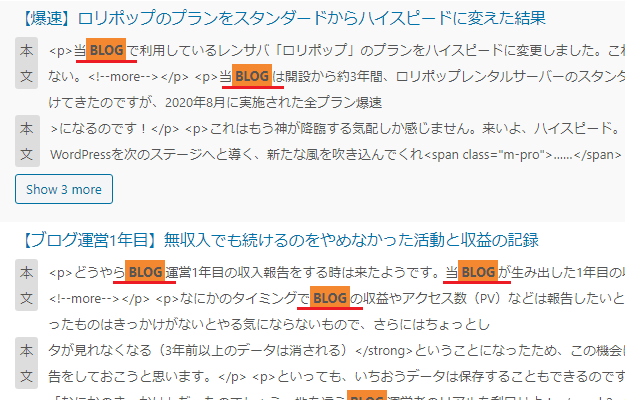
このように、置き換え後のプレビューが表示されます。
これで問題なければ「すべて置換」を押せば、すべての文字列を置き換えることができます。
「更新」を押してもプレビューが表示されるだけでまだ置換は実行されません。「すべて置換」を押すことではじめて置換が実行されます。
特定の文字列を削除する方法



あとは、特定の文字列を削除する方法ですね
- Googleアドセンスのタグ・ショートコードを記事に直接埋め込んでいて消したくなった
- リンク切れしたアフィリエイトタグを一括で消したくなった
こういったとき、文字列の削除はとくに活躍するので、あわせて見ていきましょう。
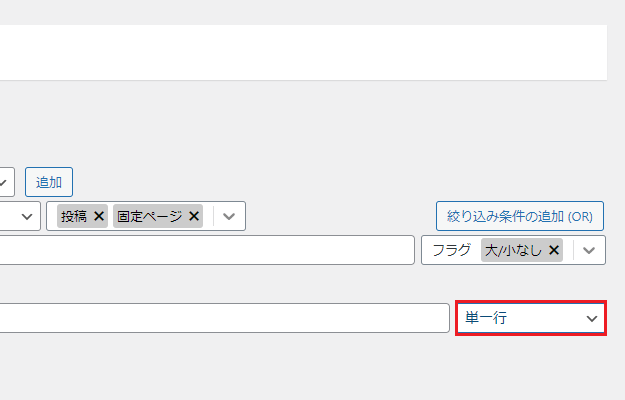
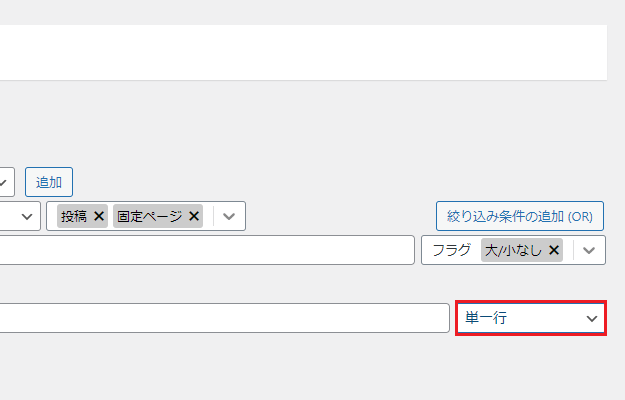
まずは削除したい文字列を検索して一覧に表示させます。
さきほどの「置換」枠のいちばん右を見ると、このように「単一行」となっているので、ここをクリック。
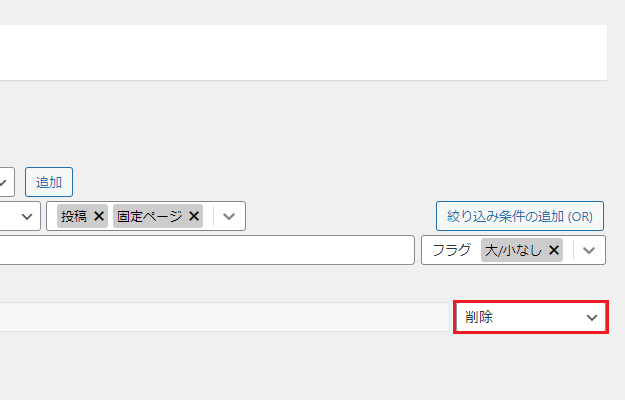
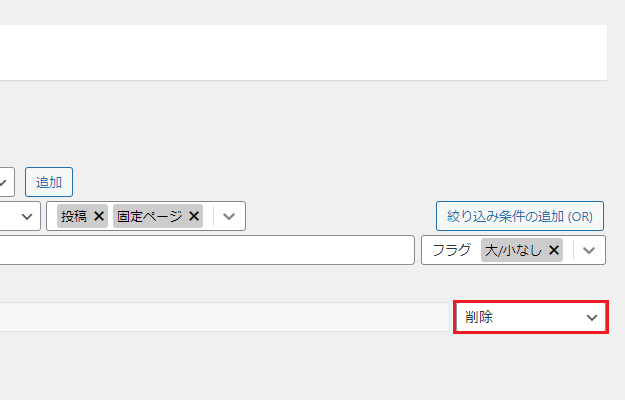
選択肢のなかから、このように「削除」に変えます。
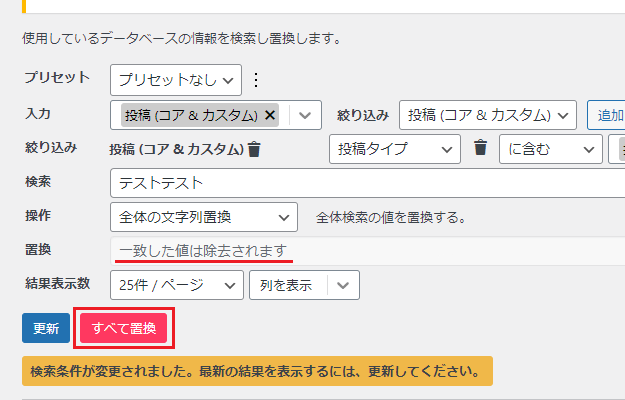
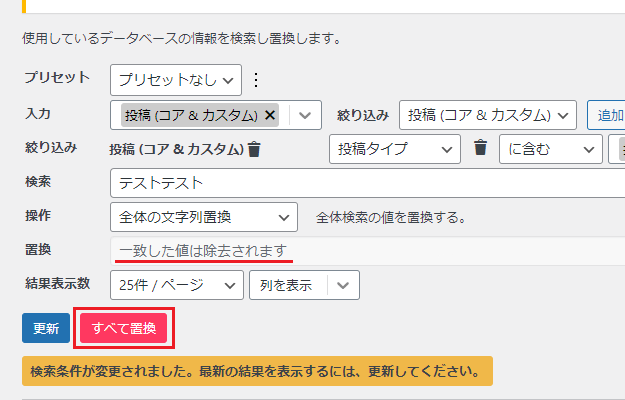
すると「置換」の枠内は「一致した値は除去されます」となるので、この状態で「すべて置換」を押せばOK。
これで指定した文字列は一括で削除できますよ。
Search Regexを使うさいの注意点としては、以下のものがあります。
- 一括置換は「検索にヒットしたすべての記事」でおこなわれる
- 一括置換後は「元に戻す」などはできない
ですから、毎回はきびしいですが、利用前にバックアップは取るようにしましょう。
とくに大がかりな作業や重要な作業前は、バックアップはしたほうがいいです。
サーチリジェックスの「行を削除」は押してはならん


Search Regexを活用すれば、記事修正の手間を大幅にはぶけます。
記事の検索にも使えるなど、使ってみれば手放せなくなること必至となるでしょう。



ただ1点だけ本気でヤバいのがあって、それこそが「行を削除」だ
そこでここでは、よくわからずに「行を削除」したらどうなったのかをお話ししておきます。
Search Regexを使っていると、こういうことがしたくなる場合がでてきます。
検索結果にでた一覧すべての記事(ABC)の文字列ではなく、一部の記事(A)の文字列だけを変更したい



これ(一部の記事の文字列だけ一括変更したい)は、おそらくできないと思います
特定の記事だけ修正したいなら、その記事だけ個別に編集していく必要があるのではないかと。
しかしこの場合、
- Search Regexの検索結果一覧から、修正したくない記事を削除するなどして除外できれば、
一覧にのこった記事だけ置換ができるような気がしてくるわけです。
それで、そんなことができそうだったのが……
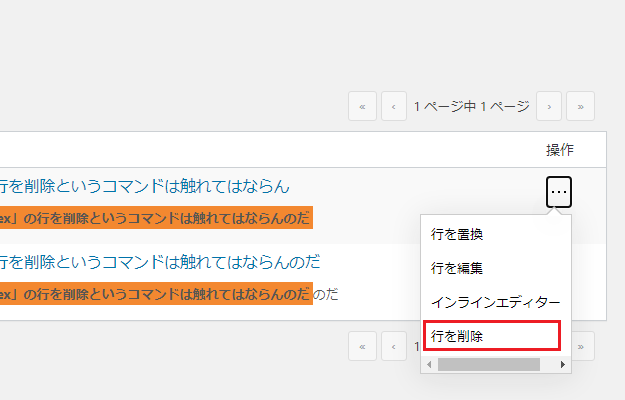
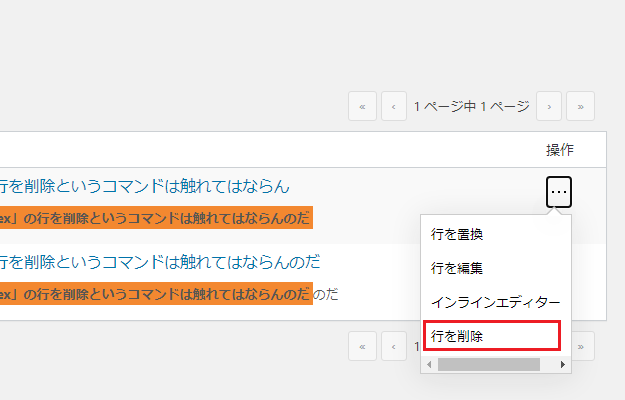
この「行を削除」でした。
検索結果の一覧から「この行を削除する」、つまり検索結果から除外できる……?
「これは、その記事だけは文字列を変更したくないとか、そういったときのためにあるコマンドなんだろう」
当時そう思った私は、なんとなしにこの「行を削除」を押しました。



それで、検索結果からも消えたのでOKだと思ったのですが、なんかイヤな予感がしたんですよね
すぐに私は「行を削除」した記事を確認しました。するとないわけですよ。
投稿の一覧画面にもなければ、ゴミ箱にない。どこにもないのです。
ちなみにこのとき、「行を削除」した記事は、たまたま直前まで編集していてタブにのこっていました。
それをのぞいてみると、
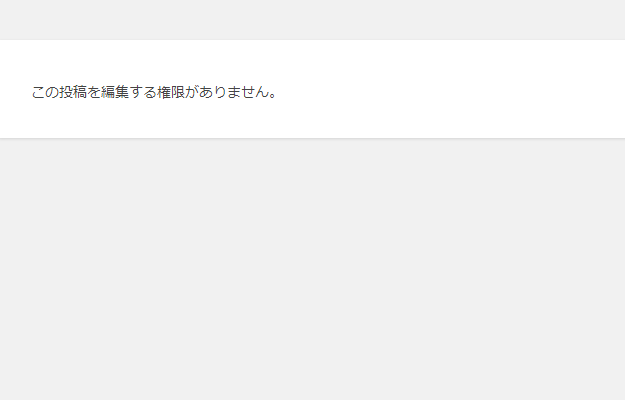
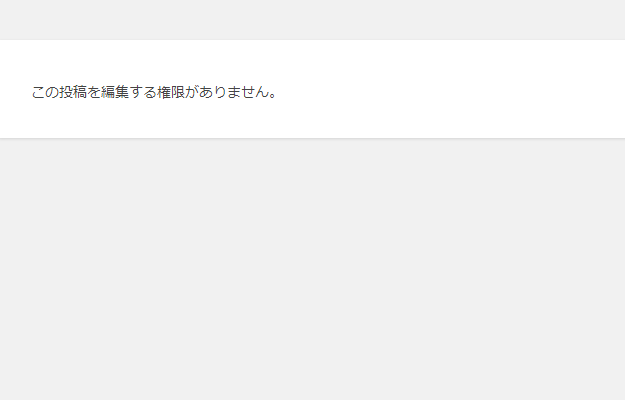
……?
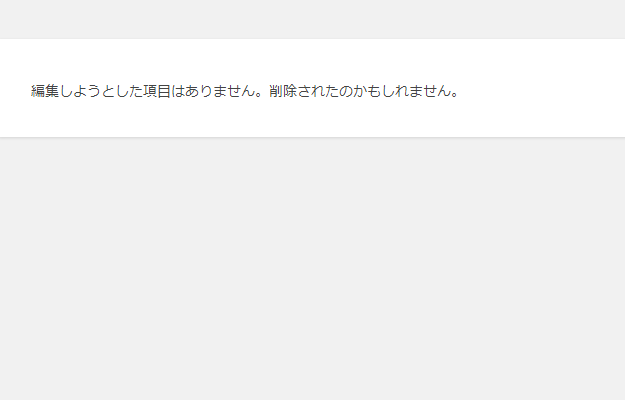
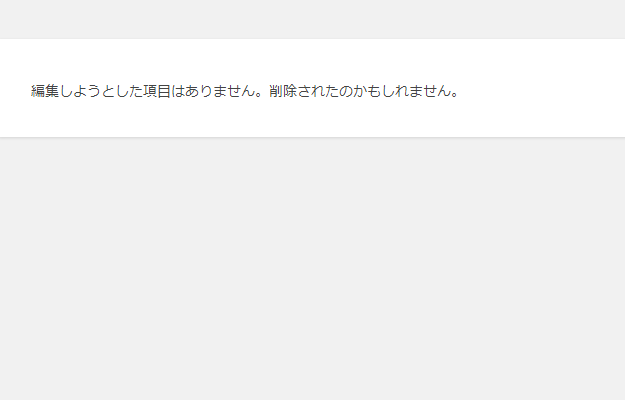
…………!?
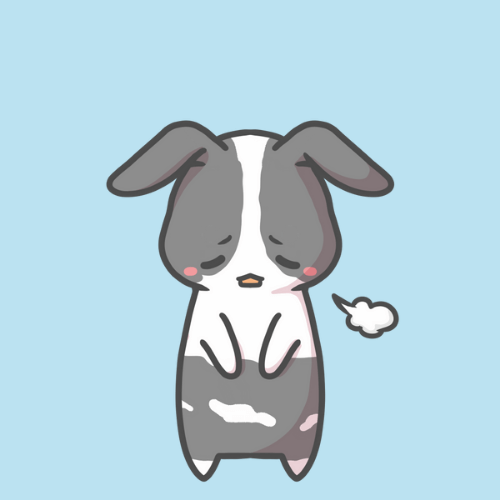
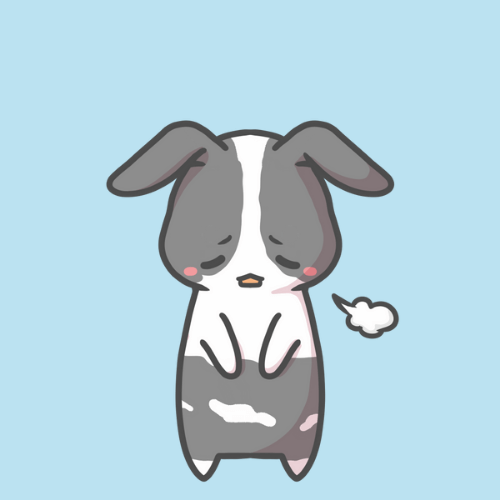
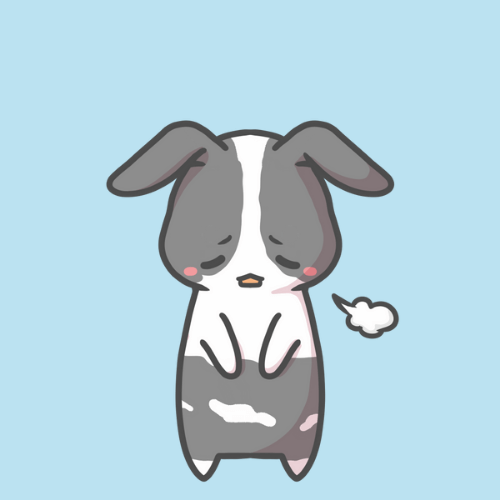
これは……やらかしたやつだな
完全にやらかしました。
当該記事はブログから消滅し、もちろんWeb上からも消え去っていたのです。
Search Regexの最新版「Ver.3.0.7」では、以下のとおり「このデータベース行を削除」となっています。
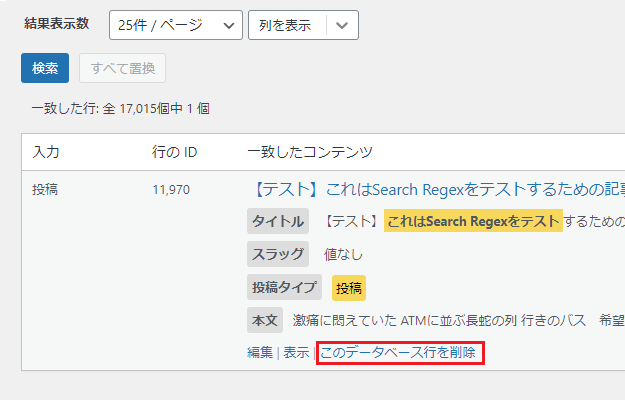
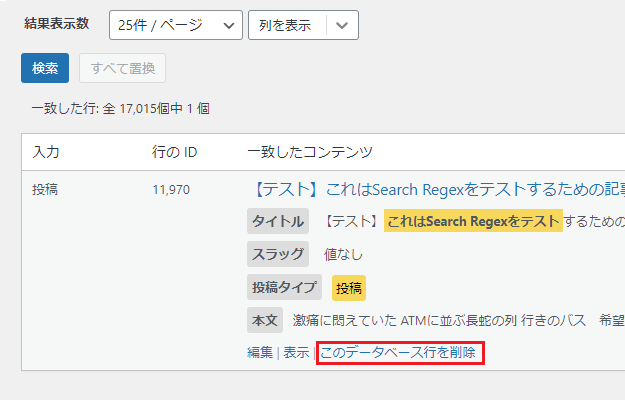
「このデータベース行」と、ちょっとわかりやすくなっていますが、これも押すと記事がブログから消えます。
押しまちがえやすい場所にあるので、いじらないように注意してください。
なんとか記事の復元には成功した


さて、やらかした記事は大切なもので、かなりあせったのですが、これはもう運がよかったとしかいいようがありません。



まちがって記事を消したのは、リライトをおえた直後のことでした
そのため、直前まで書き直していた記事の編集画面・プレビュー画面がタブにのこっていて、このときは以下の手順で復元できたのです。
- 編集画面から内容をコピー
- 記事を新規作成し、パーマリンクをおなじものに設定
- 記事の内容をコピペして投稿し直した
Search Regexの画面にも、つぎのことが書かれていますが、
変更を加える前に、データをバックアップすることを強くおすすめします
これはホントにそうです。
さすがに毎回は面倒くさいですが、できるだけバックアップは取っておいたほうがいいです。
とくに慣れないうちは、やらかしたときがヤバいので、作業前にバックアップは取るようにしましょう。
Search Regexで記事を削除してしまったときの復元方法


Search Regexの使い方と注意点は以上ですが、私もそうだったように、まちがって記事を消してしまうことはあります。
そして問題なのは、
バックアップを取っていなくて、あったとしても数か月前のものしかない(そのバックアップで復元したらそれ以降の作業が失われてしまう)
ということですよね。



しかしこの場合でも、大半はなんとかなります
多くのレンタルサーバーでは自動バックアップが取られていて、そこから復元できるからです。
ここでは、代表的なレンタルサーバー2社+αの復元方法を紹介します。
記事を消してしまって困っているときは、こちらを参考にしてください。
1. Xサーバーでの復元方法
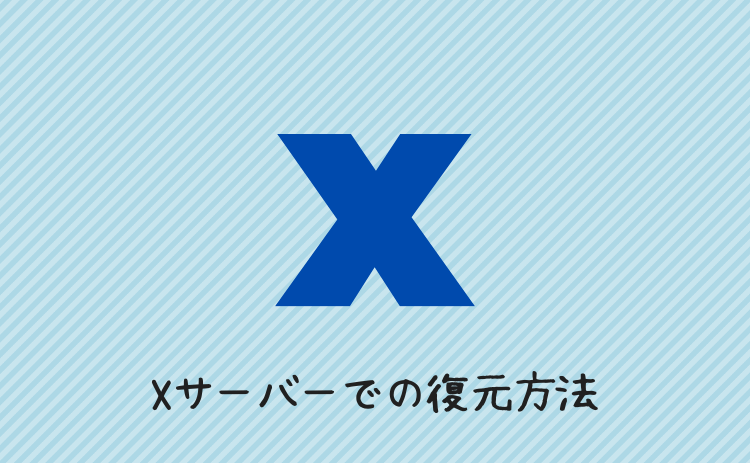
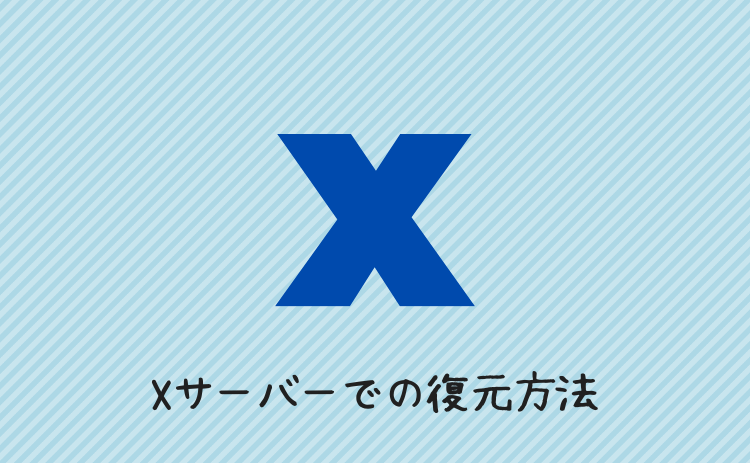
まずはXサーバーでの復元方法です。
Xサーバーでは過去14日間(サーバーによっては7日間)のデータを自動でバックアップしています。
そのバックアップから「MySQLデータベース」を復元することで、記事をもとの状態にもどせます。



具体的な手順は以下のとおりです
- サーバーパネルにログインして「MySQL復元」をクリック
- 復元するデータベースとバックアップデータを選択して「復元」をクリック
- 確認画面で復元情報と注意事項を確認して最後に「復元する」をクリック
たったこれだけで記事を復元できます。
レンタルサーバーにもいろいろありますが、ここまで簡単なのはXサーバーくらいでしょう。
くわしくは以下のページに書かれているので、見てみてください。
Xサーバー:自動バックアップからの復元
2. ロリポップでの復元方法


つづいてロリポップレンタルサーバーでの復元方法です。
ロリポップはハイスピードプラン以上で過去7日分の自動バックアップが取られています。



スタンダード以下のプランでもバックアップは取られているんだが、復元にお金がかかってしまうんだ
しかしハイスピード以上なら無料で復元が可能です。
復元はすこしむずかしいのですが、以下の手順でおこなえます。
- ユーザー専用ページにログインして「お問い合わせ」からバックアップ対応依頼をする
- 提供可能なデータが「ロリポップFTP」上にアップロードされる
- 「FFFTP」などの外部ツールを利用してバックアップデータをダウンロードする
- 圧縮されたデータを解凍し、復元に必要な「〇〇〇〇.sql」というファイルを用意する
- ユーザー専用ページの「サーバー管理・設定」から「データベース→操作する→phpMyAdminを開く」と進んでいく
- phpMyAdminにログイン後、「〇〇〇〇.sql」のファイルをインポートして完了
ロリポップでの復元は、「FTPソフト」といって、データを移動させるツールが必要になります。



FFFTPの使い方は以下の記事で解説してあります
また自動バックアップからの復元方法も、別記事で(画像つきで)解説しようと思うので、それらを参考にトライしてみてください。
FFFTPの使い方はこちら
その他のレンタルサーバーでの復元方法


その他のレンタルサーバーでの復元方法もまとめておきます。
各社バックアップの復元方法はヘルプのページに書かれているので、まずは利用中のサーバーのページを見てみてください。
| レンタルサーバー | 復元方法解説ページ |
| Conoha Wing | 自動バックアップからの復元手順(データベース) |
| さくらのレンタルサーバ(※1) | バックアップを作成したい(バックアップ&ステージング) |
| カラフルボックス | 自動バックアップからの復元方法 |
| mixhost | 自動バックアップからデータベースを復元する方法 |
レンタルサーバー会社によって方法も異なりますが、だいたいの場合は復元できます。



メール・電話でのサポートも使えます
それぞれのサーバー利用者がブログで復元方法を解説されたりもしているので、そういった記事も見れば復元はできると思いますよ。
なおConoha Wingでは、FTPソフトを使うのに加えて、「wp-config.php」というファイルの中身をいじる必要もでてきます。
作業中は一時的にブログがアクセスできない状態になったりもするなど、けっこうむずかしいと思います。
ですから、どうしてもむずかしい場合は、記事復元を代行してもらう方法も考えてみましょう。



記事復元の代行は「ココナラ
![]()
![]()
ココナラなら、3000円~くらいで記事の復元を依頼できますよ。
FTPソフトを使ったり、とくにデータベース関係をいじるのにはリスクもともないます。
自力でやるのがむずかしいときは、プロに依頼するのもありでしかも安いので、人にたのむことも考えてみてください。
復元は即日対応も可能
>> ココナラで記事のバックアップ復元を依頼する
![]()
![]()
今回のまとめ
- Search Regexでは文字列の一括置換ができる
- 「データベース行を削除」すると記事が消えるので要注意
- 多くの場合は復元できるのでトライしてみよう!
WordPressで使える「Search Regex」は、特定の文字列を一括置換できる便利なプラグインです。
しかし「行を削除(データベース行を削除)」というコマンドには要注意です。
押してしまうと、ゴミ箱を経由なんてせずに、一撃で記事が葬り去られてしまうからですよね。



「手がすべって押してしまった!」とかもあると思います
そんなときは、サーバー側の自動バックアップで通常は復元できるので、まずはサーバーのヘルプを見てみましょう。
自力での復元がむずかしいときは、人に依頼するのもありですよ。



そんなわけで、バックアップは取るようにしよう
ブログ作業は、ミス・トラブルはつきものなので、こまめなバックアップは大事です。
サーバー側でもやってくれていますが、プラグインを使うなどして、ローカルのバックアップも取っておくと安心ですね。





コメント(確認後に反映/少々お時間をいただきます)