ブログを運営していると「リンク切れ」が出てくるわけですよね。
この記事では、そんなときのための、リンク切れをさがして報告してくれるプラグイン「Broken Link Checker」の使い方を紹介します。
- Broken Link Checkerの基本的な使い方
- ナゾの選択肢「ゴミ箱に移動」には注意しよう!
 ミナト
ミナト「Broken Link Checker」は、おもに外部サイトへのリンク切れを発見してくれる優秀なプラグインです
見れば使い方もだいたいわかりますし、とくにむずかしいこともありません。
ただ、「ゴミ箱に移動する」とかいうよくわからない選択肢があって、これだけちょっとくせ者でした。
私はそれのせいですこし面倒なことになったので、使い方の解説ついでに、起きた問題をシェアしておきます。


ミナト
ブログ歴6年の兼業ブロガー。月間PVは最高11万PV、ブログ収益は6桁を達成。ブログで夢を叶えるのを目標に日々まい進中。ひとりでも多くの「うだつの上がらない生活から抜け出したい」と思う人のお役に立てればと思っています。>> プロフィール詳細はこちら
Broken Link Checkerは何がいいのか





まずは「Broken Link Checker」の何がいいのか、から説明しておこう
これは、ユーザーの利便性UPをふくめた「SEO対策」ができるところです。
記事を読んでいてリンク先を見たいとき、リンクが切れていたら「あ~」と思いますよね。



参考文献なんかのリンクが切れていると、それだけで記事の信ぴょう性にかかわることもあります
そういったリンク切れは、Googleなどの検索エンジンもたどっているので、SEOに悪影響となってしまう場合があるのです。
といっても、自分でリンクをいちいち確認するのなんて不可能な話ですよね?
「そういえばカテゴリーとか記事のURLを変えたけど、どこかで内部リンクしてたよなあ……」
と、自サイトのリンク切れがわからなくなってしまうパターンもあるでしょう。
では、そんなときはどうするか?



「Broken Link Checker」の登場だな
これを導入すれば、私たちのかわりに、自動でリンク切れをさがしだしてくれます。
面倒くさい(というか手作業では不可能)なリンク切れの確認を、パパッとやってくれるというわけです!
Broken Link Checkerの基本的な使い方
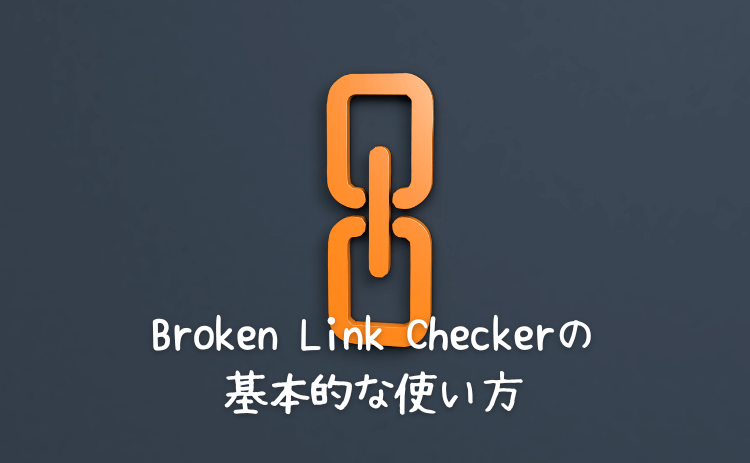
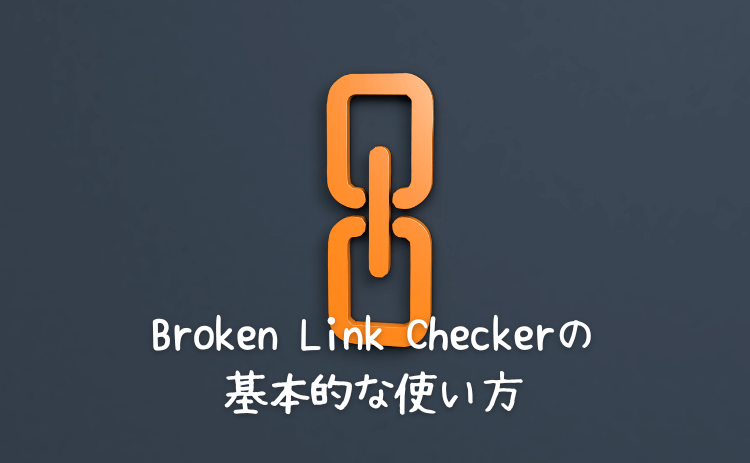
ではここからは、Broken Link Checkerの使い方を解説していきます。



さっそく、インストールから見ていきましょう
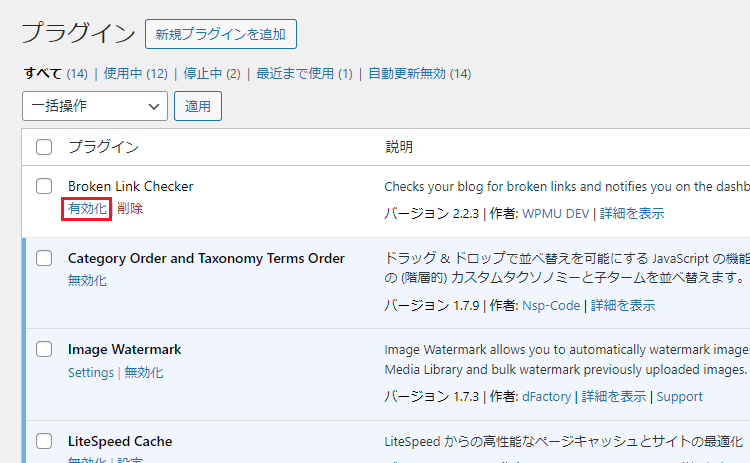
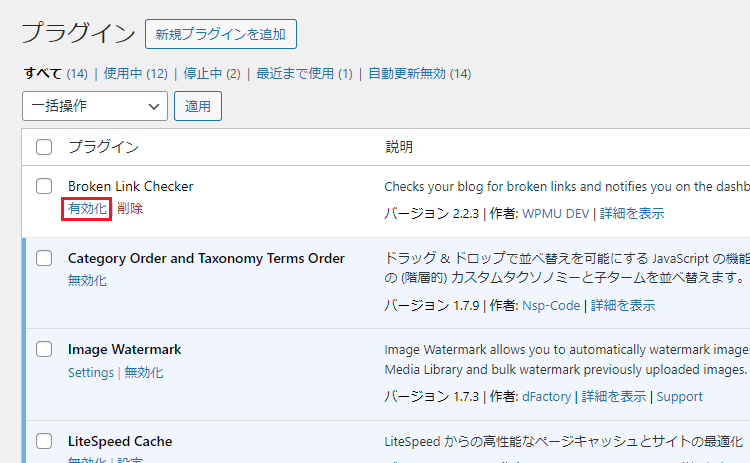
まずはWPの「新規プラグイン追加」から「Broken Link Checker」をインストールし、それができたら有効化します。
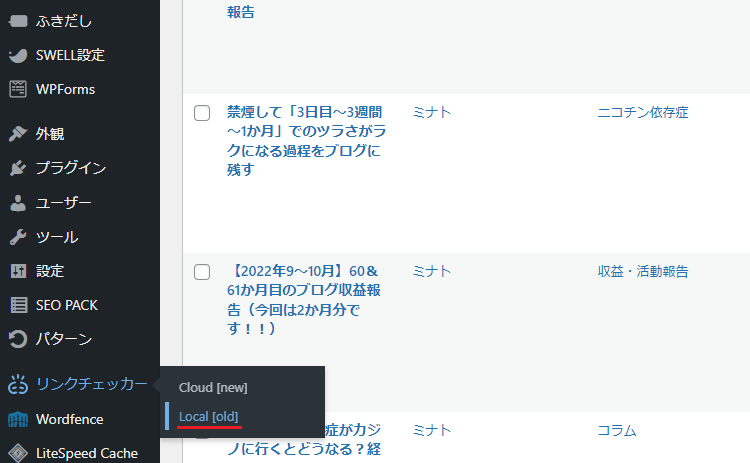
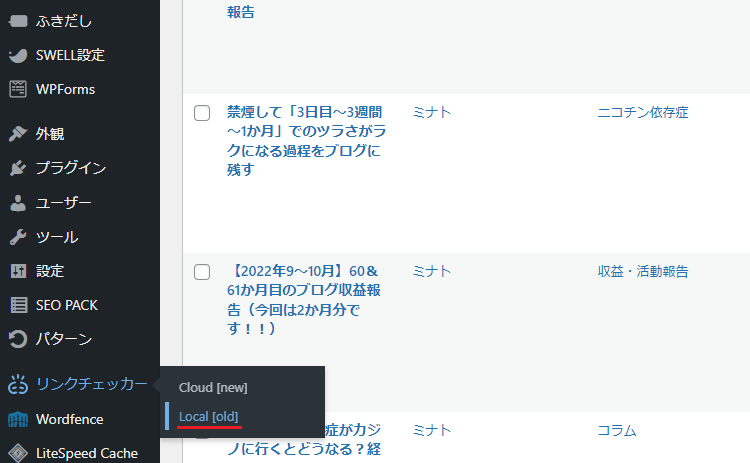
管理画面左下に「リンクチェッカー」というのがでてくるので、これの「Local[old]」をクリックしましょう。
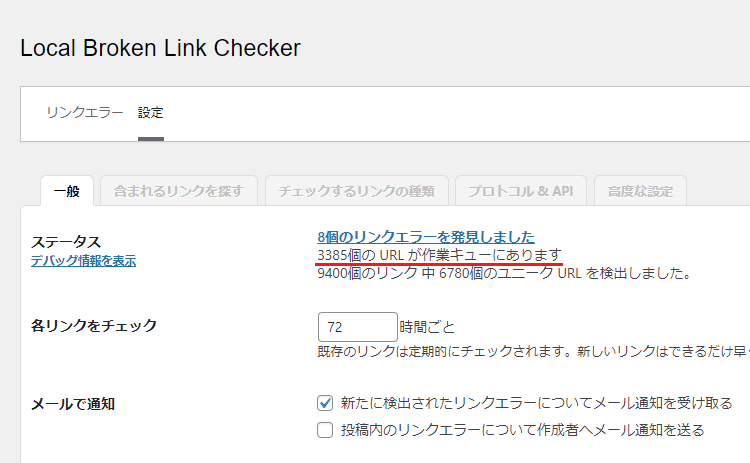
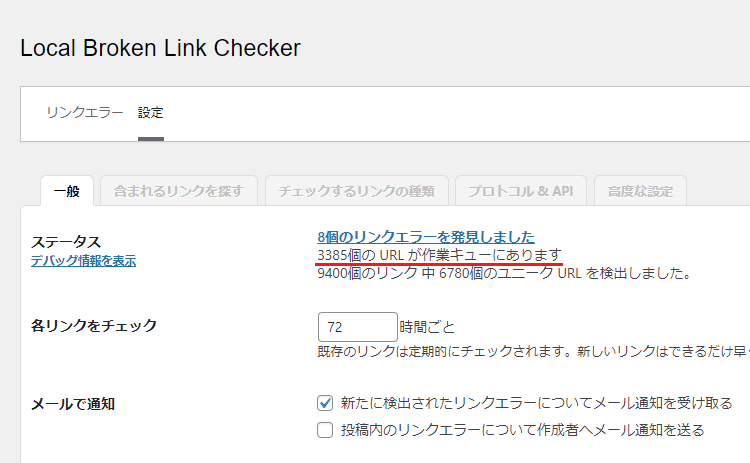
すると、「リンクエラー/設定」の画面になります。
ここがプラグインを操作できる画面なのですが、リンク切れの確認はもう勝手にはじまっています。
「設定」の画面を見て、
〇〇個のURLが作業キューにあります
と表示されていれば、作業は進行しているので、あとはそのまま放置でOKです。



進行バーとかの動きがないから、本当にチェックできているのか不安になると思うんだが、
きちんと動いているので大丈夫。しばらく時間をおいて更新すれば、〇〇個が減っているのを確認できるはずです。
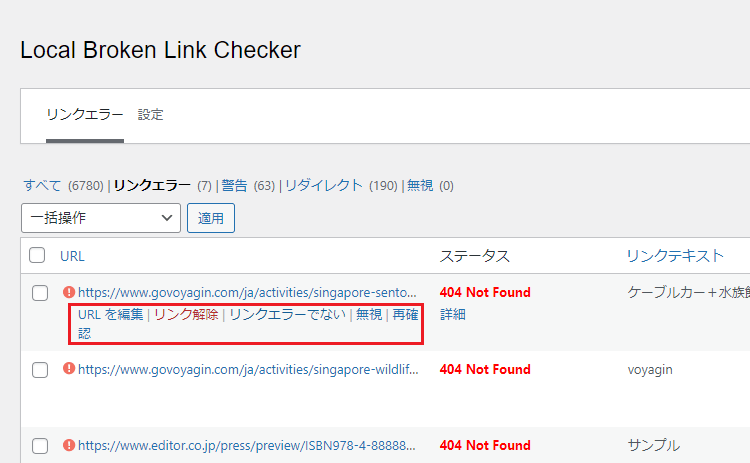
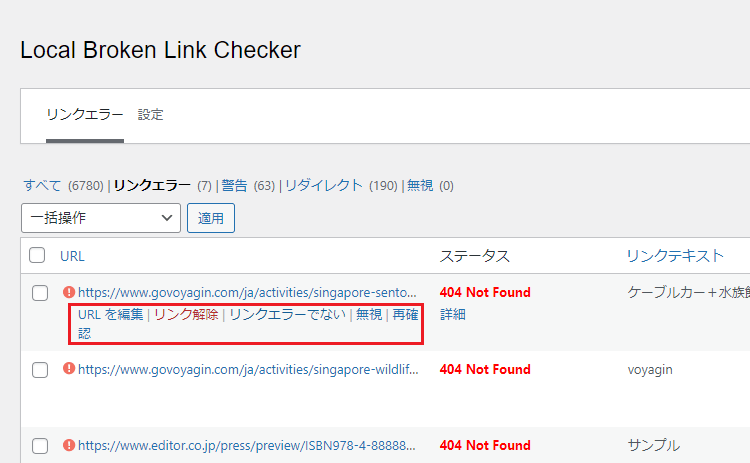



それで、リンク切れが発見されると、このように「リンクエラー」の画面に一覧で表示されます
この画面でできるのは、つぎのとおり。
| URLを編集 | この場でリンク切れしたURLを書き換えられる |
|---|---|
| リンク解除 | リンクを削除する |
| リンクエラーでない | リンク切れを修正したり、リンク切れでなかったりした場合(※1)は、「このリンクは正常」として一覧から削除する |
| 無視 | 問題なさそうなもの(※2)をひとまずスルーする(無視の項目に入る) |
| 再確認 | リンク切れや修正後のリンクを再確認できる |
(※1)Broken Link Checkerの誤作動というか、誤検知みたいなもので、まったくリンク切れしていないものでもリンクエラーになる場合があります。自分で確認してリンクが問題なければ「リンクエラーでない」とします。
(※2)たとえば私の場合「ir-jp.amazon-adsystem.com」という、Amazon広告のトラッキング用と思われる画像が大量に検知されたことがあります。「無視」にすれば、そのリンクは「無視」の項目に入るので、あとで再確認したいときには「無視」が使えます。
基本的な使い方としては、リンクエラーが発見されて、じっさいにリンク切れしていたら(+正しいURLに書き換えられるものなら)、
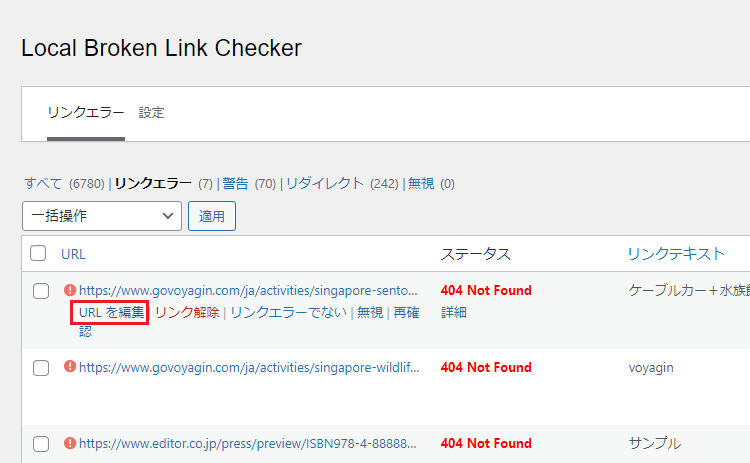
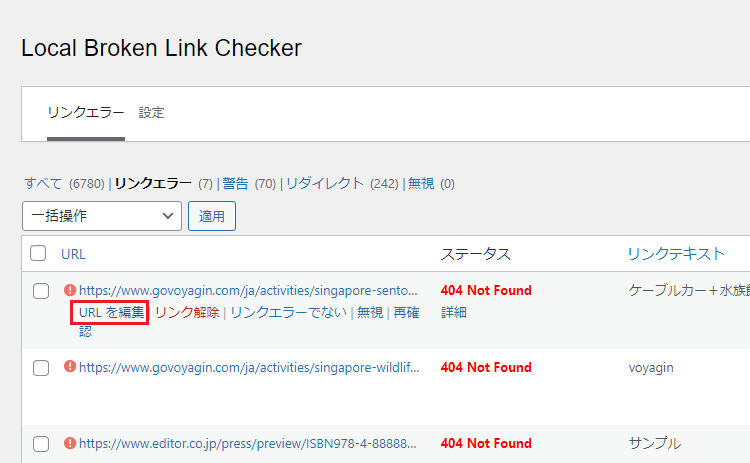
このように「URLを編集」をクリック。
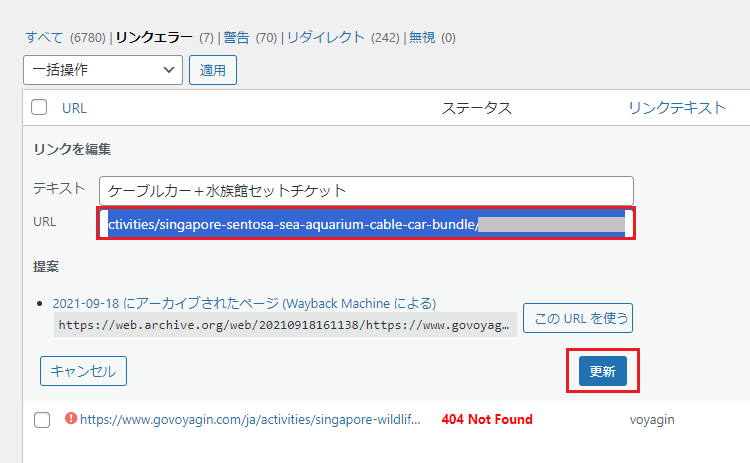
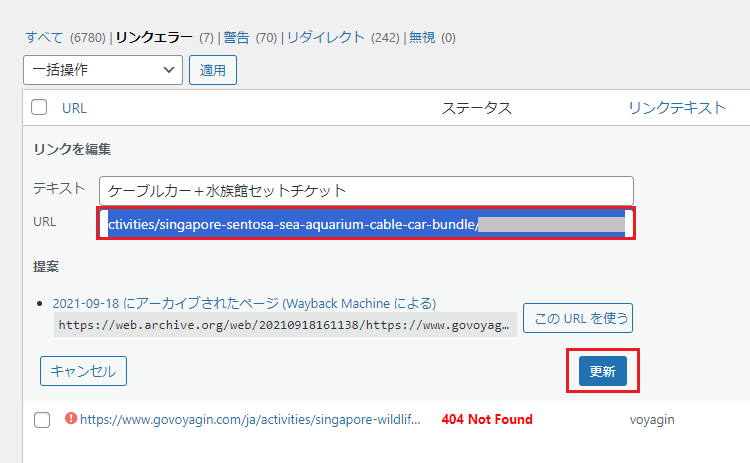
表示されたリンク切れのURLを、正しいものに書き換えて「更新」を押します。
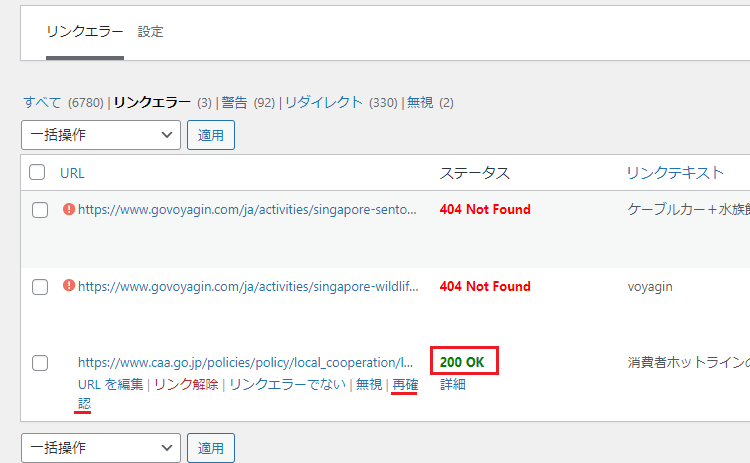
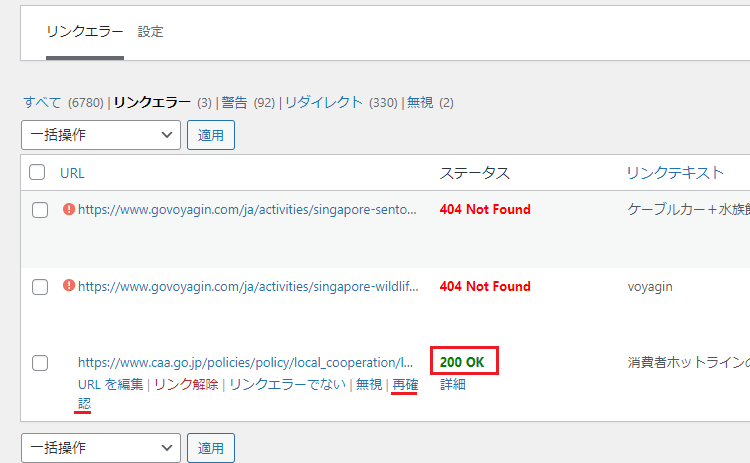
そして再確認をしてOKがでれば、このリンクの修正は完了ということで、「リンクエラーでない」をクリックして一覧から削除する、という感じです。



リンク先のページが消滅するなどして書き換えられなかったら、「リンク解除」か、記事編集からリンクを消せばいいだろう
Broken Link Checkerの基本的な使い方は、これだけです。とてもカンタンですね!
Broken Link Checkerでの細々とした設定の変更方法


Broken Link Checkerはこまごまとした設定もおこなえます。
日本語化されているので見ればわかると思うのですが、いくつか補足しておきます。



すべての設定は、さきほど見た「管理画面左下 → リンクチェッカー →(old)」のつぎの画面(設定)から変更できますよ
サイトが重くなるのを防ぐ
まず「Broken Link Checkerは重い」とよくいわれます。
リンク切れの確認はサーバーに負荷もかかるので、記事やリンクの数が多いと、重く感じることもあるのでしょう。
そのようにサイトを重くしたくないときは、つぎの項目、
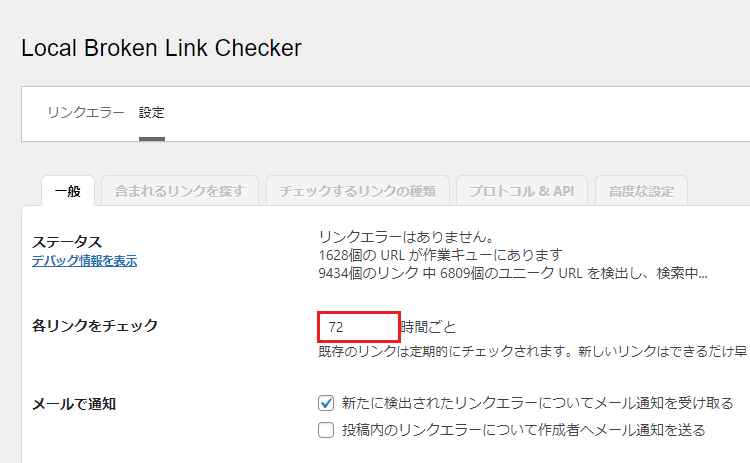
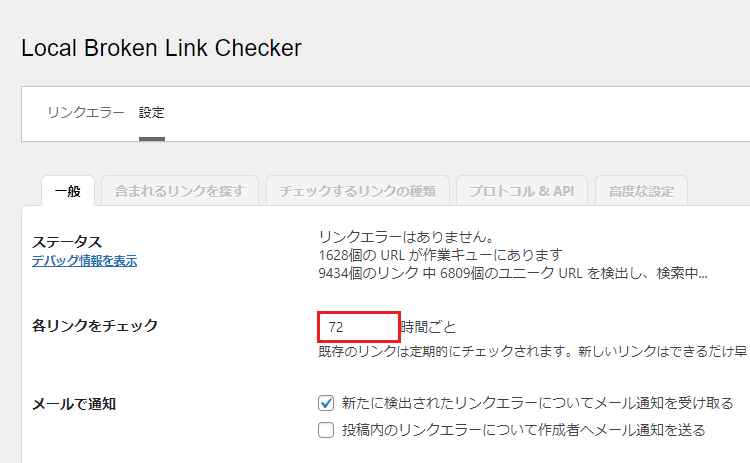
「各リンクをチェック」の時間を変更(もっと遅く)するのがいいと思います。
リンク切れを確認する頻度を落とすことで、サーバーへの負荷を減らしてあげるわけですね。



正直いって、72時間ごとの高頻度でリンク切れをチェックする必要はないだろう
というか、ときどき思い出したときに一気に全部確認するくらいでもいいと思います。なので私は、リンク切れを確認して修正がすんだら、じつはBroken Link Checkerは停止&削除してしまっています。必要なときにインストールする感じです。
そんなにリンクはポンポン切れるものでもないので、確認頻度はもっと遅めでもいいでしょう。
それでもまだ重いと感じるときは
Broken Link Checkerの重さが気になるときは、以下の方法も使えます。
- 設定画面いちばん右の「高度な設定」タブを開く
- 「バックグラウンドで1時間ごとに実行する」からチェックを外す
- 「リソース使用率の目標値」を25%から10%程度に減らす
いずれもサーバーへの負荷をやわらげる方法なので、重さが気になったらためしてみてください。
打ち消し線を引かないようにする
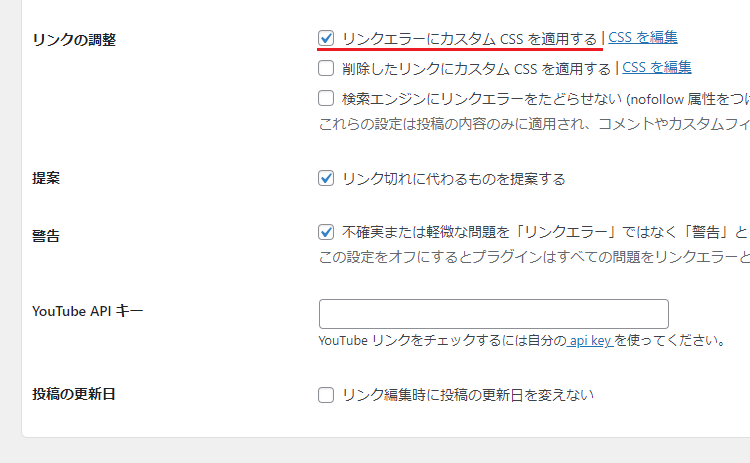
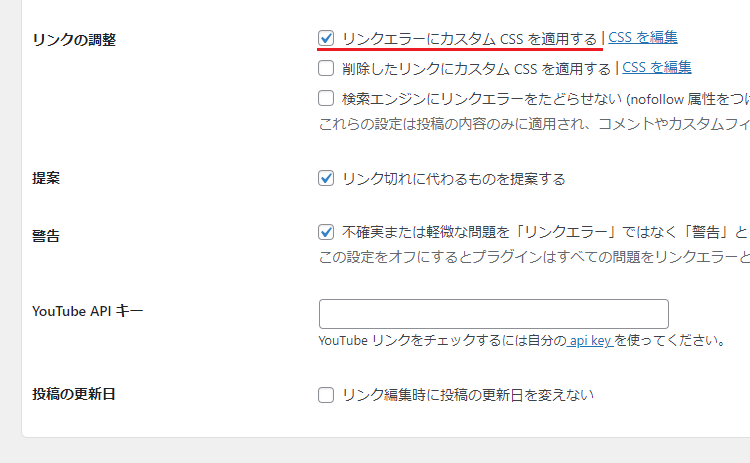
そのまま画面を下にいくと、「リンクエラーにカスタムCSSを適用する」となっています。
Broken Link Checkerはつぎのように、発見したリンク切れには、デフォルトで打ち消し線が入るようになっています。
Broken Link Checkerの打ち消し線
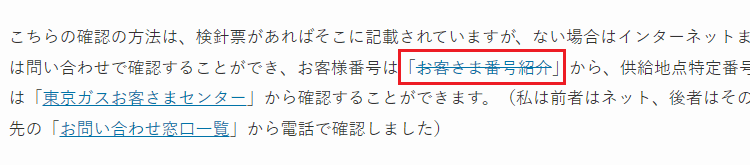
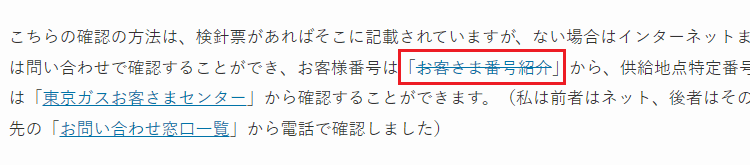
個人的にこの機能はイイと思うのですが、場合によっては、リンクエラーでないものにまで打ち消し線が引かれてしまいます。
それをふせぎたいなら、「リンクエラーにカスタムCSSを適用する」からチェックを外せば、打ち消し線のCSSが解除されて引かれなくなりますよ。
リンク編集時に更新日を変えない
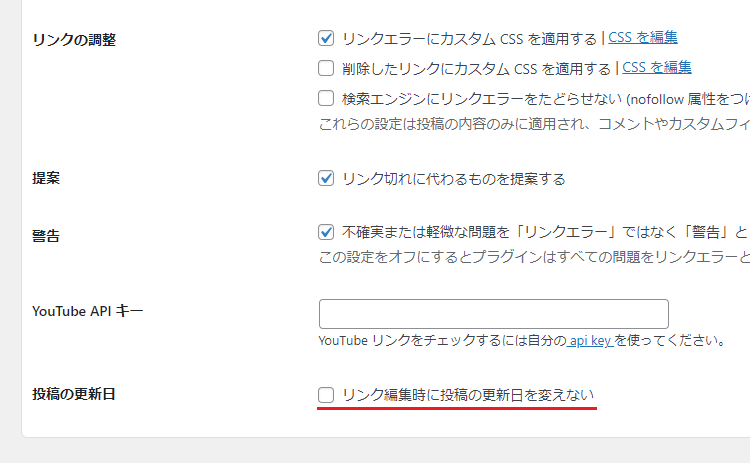
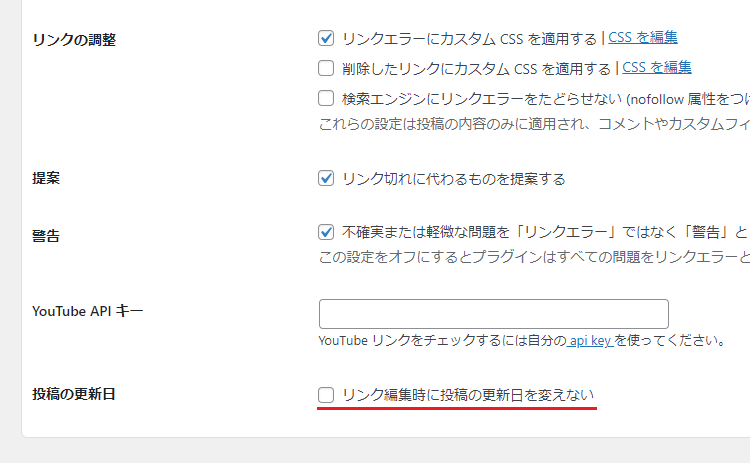
さらにその下「リンク編集時に投稿の更新日を変えない」は、デフォルトでチェックは入っていません。
Broken Link Checkerでは、URLの編集(正しいリンクに書き換える)などをしたさい、記事の日付が更新されます。
それがイヤ(記事を更新したくない)なら、この設定にはチェックを入れておきましょう。



記事を更新すると「トップページの更新履歴に上がってくる」ようにしているときなどに使える設定です
とくにリピーターさんからしたら、リンク切れが修正されただなんて、見てもわからないですからね。
また更新日が変わるとGoogleなどの検索エンジンにも反映されたりします。記事の内容は変わっていないので更新したとみられたくないなら、更新日は変えないようにしておいたほうが無難です。
とはいえリンク切れを修正したと伝えることができるかもしれないので、それが目的なら更新したほうがいいのかもしれません。そのへんはいまのところSEO的にハッキリした答えはないはずなので、好みでいいのではないかと思います。
そして最後に、画面のいちばん下にある「変更を保存」を押せば完了です。
それ以外のこまかい設定は、設定画面「一般」の横にならんでいるタブから変更できます。
大半はとくにいじる必要もないですが、あとで確認してみてください。
ナゾのコマンド「ゴミ箱に移動」はなんなのか?





Broken Link Checkerの使い方は以上なので、最後にこの話をしておきましょう
私としてはむしろこれが本題の、Broken Link Checkerにあるナゾのコマンド「ゴミ箱に移動」についてです。
Broken Link Checkerは、見てのとおりで、使い方がわからなくてもなんとなく使えます。



新しいスマホを買ったとき、説明書なんて見ないよな(というかそもそも説明書がついてこない)
そんな感じで、当初は私も使い方なんて確認せずにこのプラグインを使っていました。
それで、修正したリンクエラーを一覧から削除したいと思ったとき、最初はコレなんじゃないかと思ったわけです。
コレ
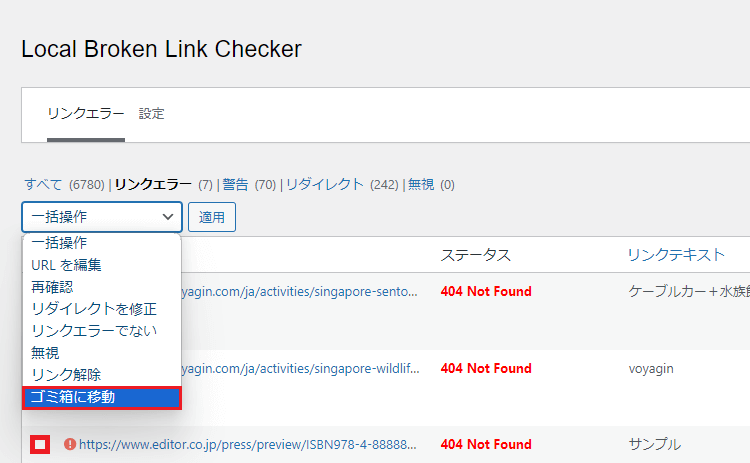
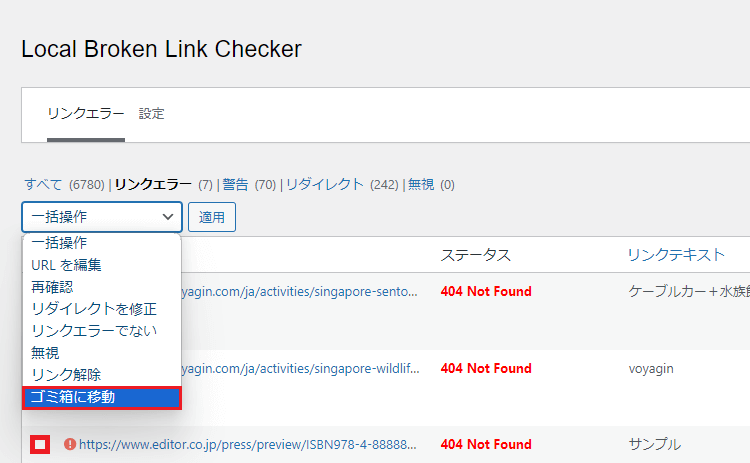
そう、一括操作のなかにある「ゴミ箱に移動」です。



不要なものはゴミ箱に捨てるのが共通の認識ってものでしょう。だから私はそうしました
最初は「ゴミ箱に移動」で一覧からURLが消えたので、それでOKだと思っていました。
ところが! Broken Link Checkerに「ゴミ箱」はないわけですよ。
となると、ゴミ箱に移動させたURLは、いったいどこへいったのか?
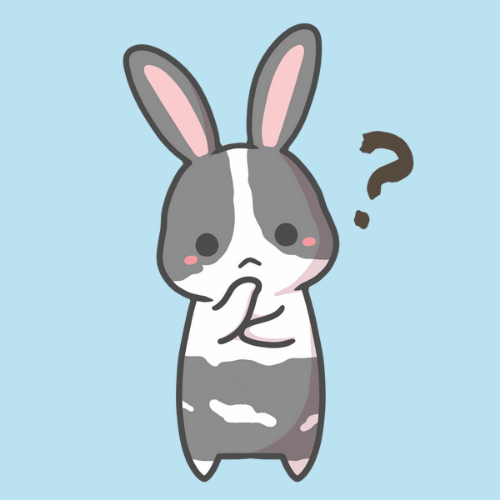
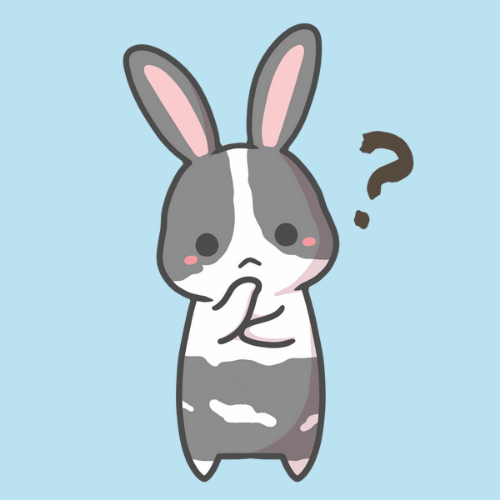
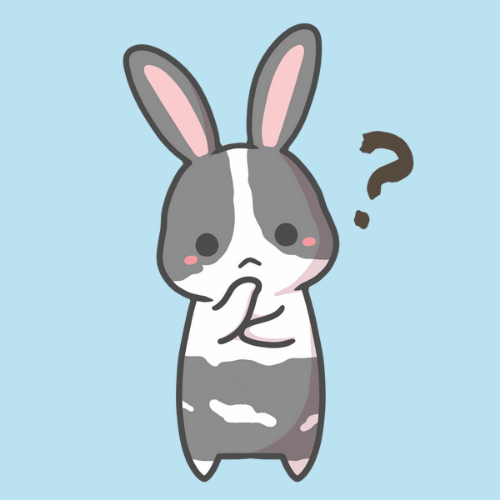
……宇宙にでも行ったのか?
気になってしらべていると、なんと、ゴミ箱に移動させたリンクエラーがあった記事がブログから消えているじゃあないですか。
これはヤベェぞと。
まさかこれは……サーチリジェックスの「行を削除」の再来ではないのか!?



ただ、焦りながらもいろいろいじっていると、たしかに「ゴミ箱」に入っていたんですよ
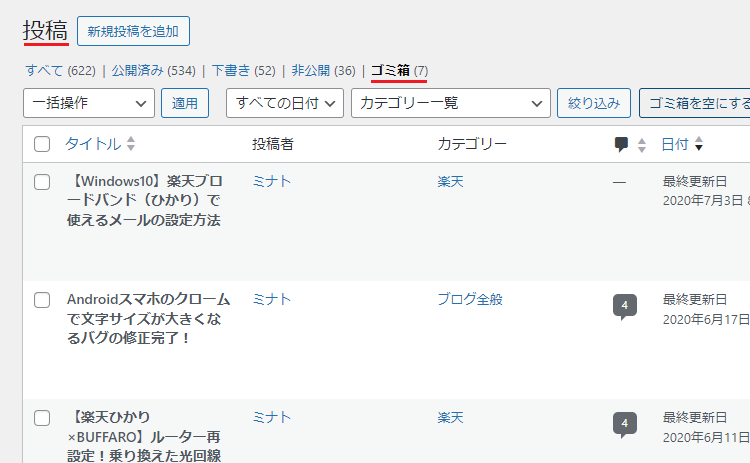
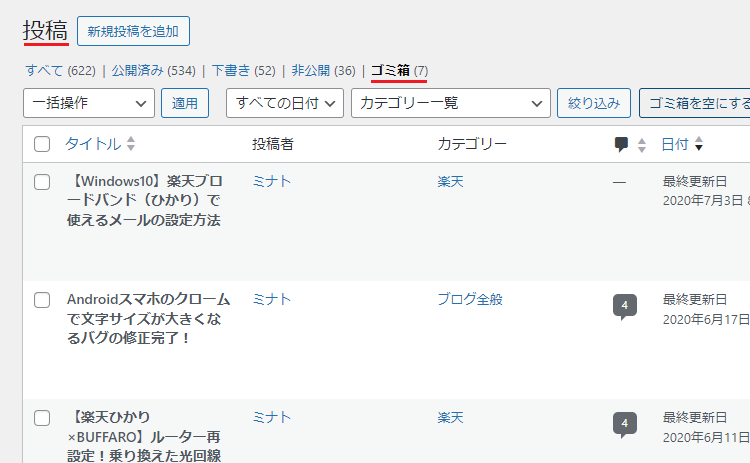
投稿のゴミ箱です。
ようは、Broken Link Checkerの画面で「ゴミ箱に移動」をすれば、
リンクエラーがでていた公開中の記事そのものが、非公開になって投稿のゴミ箱に移動させられる
って話です。



で、ゴミ箱から「復元」することができて、復元した記事は「下書き」になりました
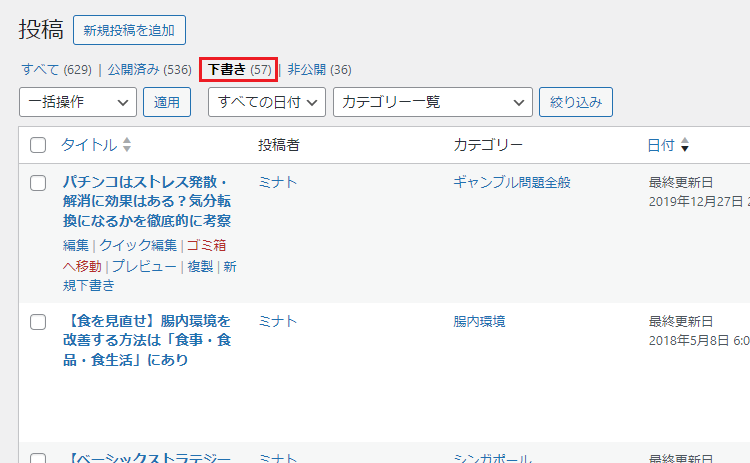
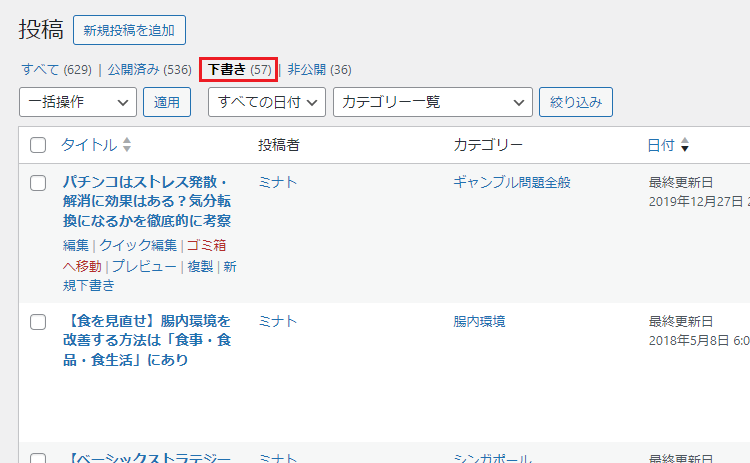
あとはその下書きになった記事を「再公開」することで、ひとまずもとどおりとなったのです。
まあそれだけの話なんですが、サーチリジェックスの件がありましたからね……。
また記事が消えたのかと、一瞬かなりあせったので、その話をシェアしておきます。



Broken Link Checkerで「ゴミ箱に移動」には注意してくれ
今回のまとめ
- Broken Link Checkerではリンク切れを一気に探せる
- 管理画面上でリンク切れの修正などが可能
- 「ゴミ箱に移動」をすると記事が投稿のゴミ箱にいくので注意
Broken Link Checkerはリンク切れを一気にさがせる優秀なプラグインです。
簡単に使えてSEO対策にもなるので、ぜひ使ってみてください。



もっとも、私もそうしているように、つねに有効化しておく必要もないかなと感じます
定期的にインストールしてリンク切れをさがすくらいでも、じゅうぶんだったりしますよ。
とくにサイトが重いと感じるなら、必要なときだけ使うのもいいかもしれません。



そして「ゴミ箱に移動」だな
あれは、そこまでヤバいコマンドではなかったのですが、初見だとあせるでしょう。
もしやってしまったら、記事は投稿のゴミ箱に入っているので、そこから復元させましょう。
以上、Broken Link Checkerの使い方と注意点でした。





コメント(確認後に反映/少々お時間をいただきます)