不注意からブログ存続の危機が訪れるもなんとか復旧することができたので、そのさいの覚書を残しておきます。
先日、当サイトの運用で利用しているWordPressを、不用意に最新版にアップグレードしたところ、予期せぬエラーが発生したため、バージョンを元に戻す「ダウングレード」をおこなうことにしました。
しかしなにを思ったのか、私は手動でダウングレードをしようとしてしまい、その経過でブログ存続の危機がおとずれてしまったのです!
WordPressのダウングレードは、つねに危険ととなり合わせということでしょうか。知らないというのは、やはりおそろしいものです。
そこで、「FFFTP」という無料のFTP(ファイル転送)ソフトを使用してみることにしたところ、ぶじにダウングレードを成功させることができたので、今回は、おなじような問題でお困りの方のため、この「FFFTP」の使い方を、レンタルサーバーはロリポップを使用している場合で解説していきたいと思います。
なお、その後も何度かWordPressのダウングレードをおこなっていた結果、最終的には「FFFTP」よりもプラグインを使ったほうが安全でらくだということが判明したので(しかもこちらの方法はサーバーはどこでも関係なし!)、あわせて、このプラグインの使い方も解説しておくことにしましょう。
ソフトなし(手動)でのダウングレードは不可能に近い
冒頭のとおり、当初私は、ファイル転送ソフトなしで(手動で)サーバーのFTPファイルをいじり、それでWordPressのダウングレードをしようともくろんでいたのですが、途中でファイルの容量の多さから手動では不可能と判断。
ひとまず以前のバックアップからWordPressを復元したところ、「サイトに重大なエラーが発生しています。デバッグをうんたらかんたら」という見たこともない文面とともにログイン、サイトへのアクセスが不可能な状態になってしまいました。
原因はおそらく、サーバーのFTPを変にいじったせいだと思うのですが、こうなってしまってからではもう遅いので、やはりWordPressをアップグレードするさいには、かならず直前にバックアップを取ることを徹底したほうがいいと痛感。
WordPressのファイルの数は、数百、数千とあるので、ソフトなしの手動でのダウングレードは不可能に近いです。
まずは、そんなわけのわからないことは考えてはいけないということと、ダウングレードを始めるまえにも、かならずバックアップは取っておくことという注意喚起をしておきます。
WordPressのダウングレード方法と準備
それでは、ここからが本題となりますが、WordPressのダウングレードを始めるまえに、まずは「WordPress.org リリース」からもどしたいバージョンのWordPressをダウンロードし、解凍しておきます。
今回私は、WordPress5.3からダウングレードしたかったので、5.2.4(zip)をダウンロードしました。
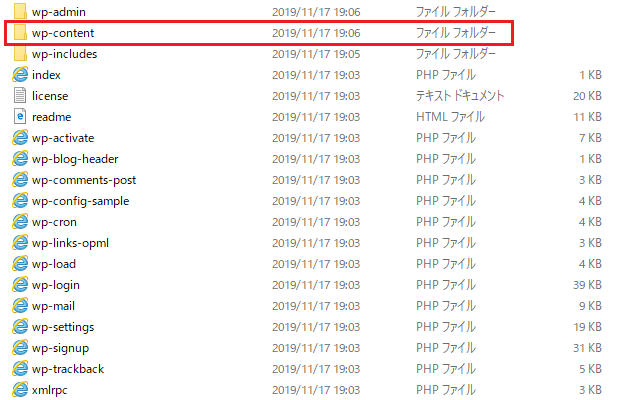
解凍がすむと、フォルダの中身はこのようになっていると思うのですが、赤線でかこった「wp-content」は、この段階で消しておいたほうがいいです。
なぜなら、「wp-content」をサーバーに上げてしまうと、これまでやってきたことがすべて消えてしまう(無の状態のデータで上書きされてしまう)から。
これをやってしまうとすべてが水の泡、ほんとうに取り返しがつかないことにもなりかねないので、解凍したタイミングでかならず、「wp-content」は消しておくようにしましょう。
FFFTPをダウンロードする
つづいて、解凍した大量にあるWordPressのファイルを、サーバーに転送するためのソフトをダウンロードします。
転送ソフトにはいろんなものがありますが、今回は冒頭のとおり、名前を聞いたことがあった「FFFTP」を利用することにしました。
FFFTPは「FFFTPプロジェクト」からダウンロードすることができるので、ダウンロード後にソフトをインストールしておきましょう。
FFFTPの設定方法とダウングレードの手順
インストールが完了したら、こんどは「FFFTP」の設定をおこなっていきます。ロリポップサーバーにログイン後、FFFTPを起動したら、
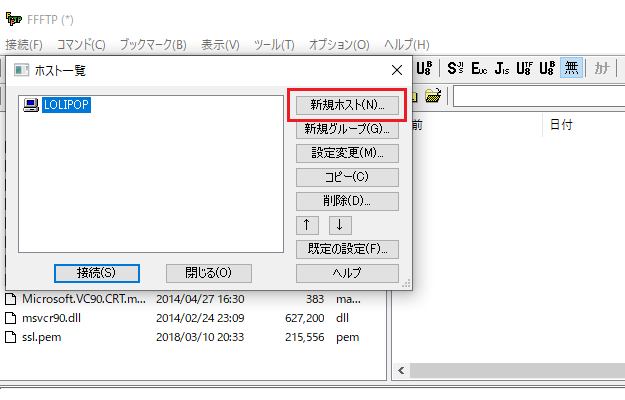
初期画面の赤線でかこった「新規ホスト」をクリック。
ちなみに、この画面を閉じてしまった場合は、左上の「接続」をクリックするとこの画面にもどれます。
作業中に最新版への更新の案内が出てきた場合は、さきに更新作業をおこなっておいてください。
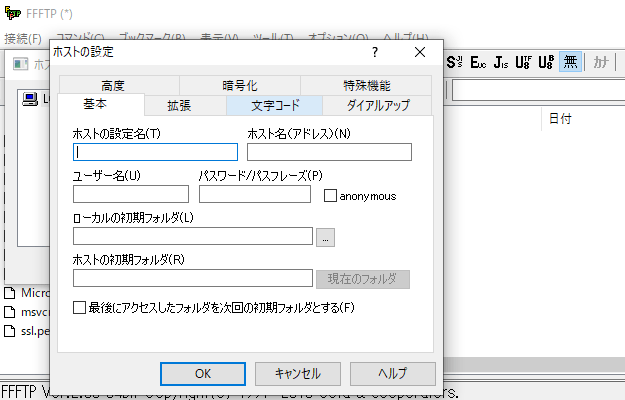
ホストの設定画面はこのとおりで、ここにロリポップのアカウント情報を入力していくのですが、入力する内容は以下のとおり。
ホストの設定名
これは任意でかまわないので、たとえば「USAGI」などと入力。
ホスト名(アドレス)
ここには「ftp.lolipop.jp」と入力します。
ユーザー名&パスワード
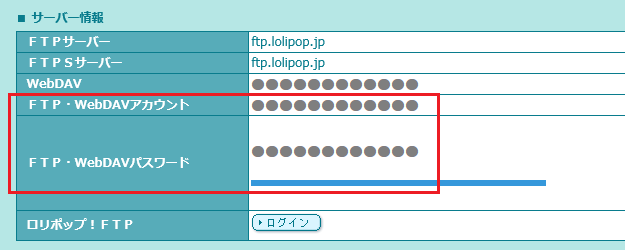
ユーザー名には、ロリポップ管理画面から「ユーザー設定 → アカウント情報」と進んださきの、サーバー情報の画面に表示されている「FTP・WebDAVアカウント」を入力。同様にパスワードには「FTP・WebDAVパスワード」を入力します。
ローカルの初期フォルダ
ローカルの初期フォルダには、最初にダウンロードして解凍した、WordPressのフォルダがある場所を指定。
その下にあるホストの初期フォルダは空白で問題ないので、ここまでの入力が終わったらOKをクリックしましょう。
暗号化の設定
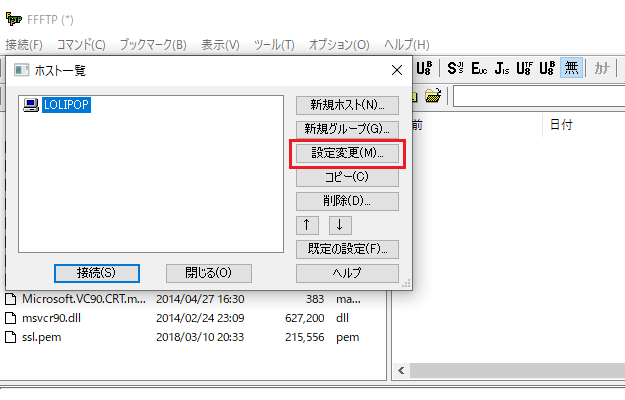
基本の設定が完了したら、最後に、赤枠でかこった設定変更をクリックし、
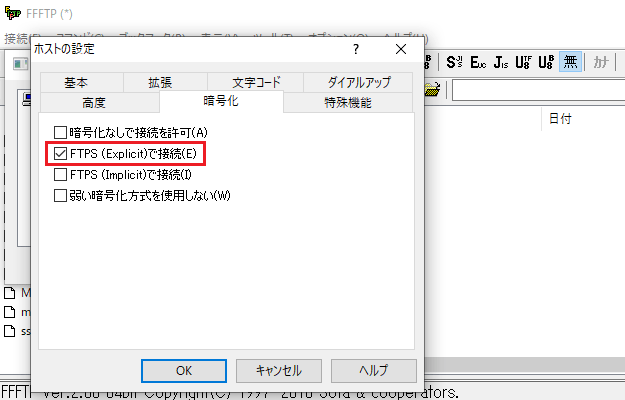
「暗号化」というタブをひらき、4つの項目のうち、2番目の「FTPS(Explicit)で接続」にのみチェックを入れてOKをクリックすれば、設定は完了です。
ここまでの作業がすんだら、ファイルの転送作業に移行しましょう!
このあとおこなう接続の作業で、入力内容が正しくても「ログインできません(504エラー)」というエラーが出てさきに進めないことがありますが、その場合は、「暗号化なしで接続を許可」にチェックを入れることでログインエラーが解消されます。
ファイルの転送(アップロード)を開始する
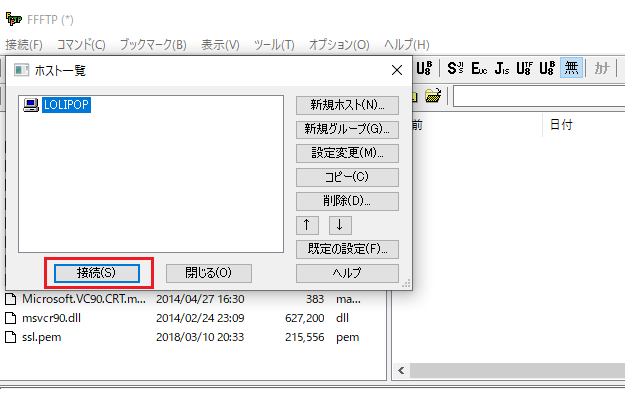
FFFTPの設定がおわったら、赤枠でかこった「接続」をクリックします。
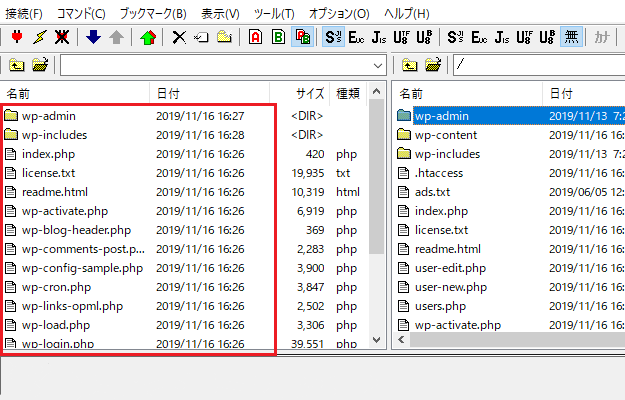
すると、左側には最初にダウンロードした(ダウングレード用の)WordPressのファイル、右側にはサーバーにアップロードされている(アップグレード済みの)WordPressのフォルダが出ているはずなので、右側のフォルダをひらくと、このような画面になると思います。
あとは、左側のファイルを右側に移せばいいだけなのですが、アップロードの作業を始めるまえにもういちど、左側に「wp-content」のフォルダがないことを確認しておきましょう。
それが確認ができたら、赤枠でかこった左側の「wp-admin」「wp-includes」のフォルダから順番にひとつずつ右側にドラッグしてファイルを上書きしていき(ファイルの数が多いため)、それがおわったら、残りのこまごまとしたファイルを一気にドラッグして上書きしていきます。
そしてアップロードの作業完了後にWordPressにログインすると、「データベースの更新が必要」という画面が表示されるはずなので、そこで「WordPress データベース更新」をクリックすればOK。
以上で、ダウングレードの作業は完了となります。
超簡単!WP Downgrade|Specific Core Versionの使い方
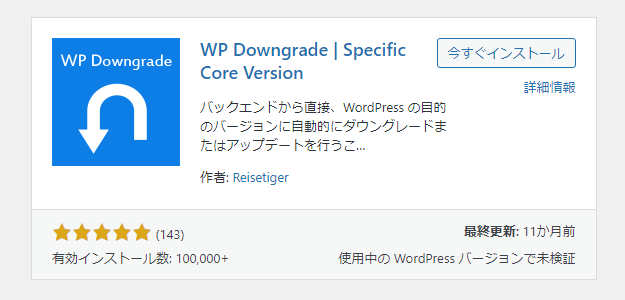
WordPressのダウングレードは、これまで見てきた「FFFTP」を利用する方法でおこなうことができますが、ごらんのとおり、作業はやや面倒な部分もあり、難易度も低くはないように思われます。
そこで登場するのが「WP Downgrade|Specific Core Version」というプラグイン。
これを利用すれば、「FTP」ソフトは不要で、WordPress内でポチポチクリックしていくだけでダウングレードをおこなうことができます。
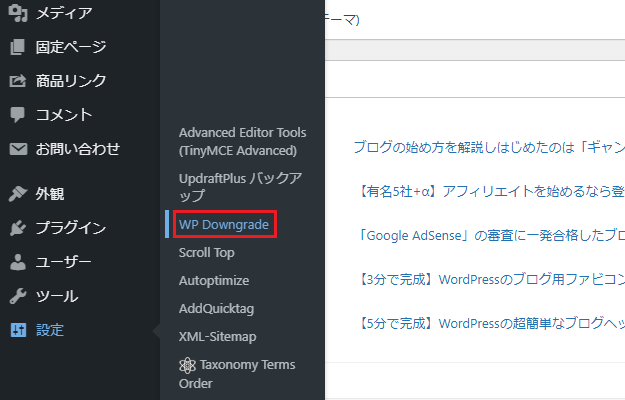
「WP Downgrade」の使い方は超簡単で、プラグインをインストールして有効化したのち、「設定」からこれをクリック。
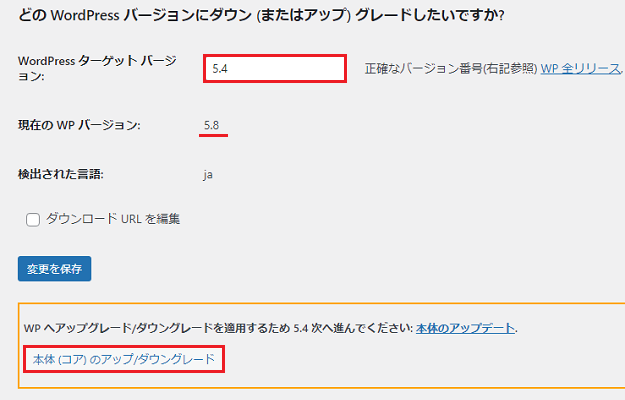
設定画面の「現在のバージョン」の上の欄に、ダウングレードしたいWordPressのバージョンを入力し、いちばん下の「本体(コア)のアップ/ダウングレード」をクリックします(「変更を保存」はしてもしなくてもいいもよう)。
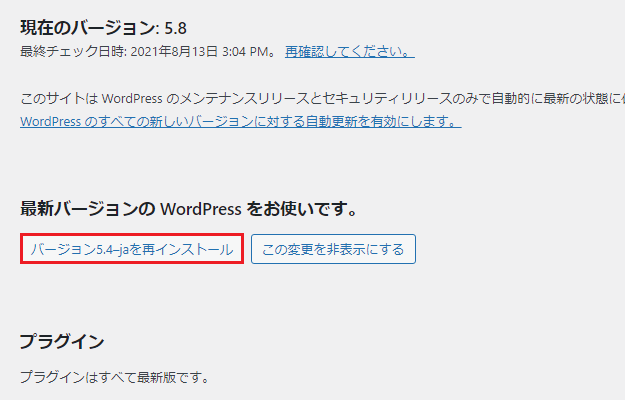
あとは、つぎに表示される最終確認画面で、「バージョン〇〇を再インストール」をクリックすれば、これだけでWordPressのダウングレードは完了!
同じ要領でバージョンのアップグレードをおこなうこともできるので、「FTP」ソフトを使用するのがむずかしいという方は、ひとまずこちらを利用したほうがいいかもしれません。
ただし、設定画面の「同プラグインの利用は完全に自己責任であって、必ずバックアップを作成してください」との注意書きにもあるように、作業中になにかでエラーが出る可能性もないとはいいきれないので、こちらを利用する場合も、事前にバックアップは取っておくようにしましょう!
今回のまとめ
・ソフトを使ったダウングレード時は「wp-content」に要注意
・WordPressはアップもダウンも万全の状態で!
私の場合、変にサーバーのFTPをいじってしまったことで、一時的にWordPressのログインもサイトにアクセスもできない状態となってしまっていたのですが、ファイルの転送作業が終了するとログインすることができるようになり、今回もなんとかことなきを得ることができました。
一歩まちがえただけで、これまでやってきたことがすべて消え去るという可能性もあるため(もしそうなってしまった場合は、サーバー側に連絡することで復旧できる可能性があります)、WordPressのアップグレードは、とくに慎重におこなわなければなりません。
メジャーでもマイナーでも、アップグレードのさいは、かならずバックアップは取っておいたほうがいいということですね。
プラグインのダウングレード方法はこちら
→ WordPressのプラグインを古いバージョンにダウングレードする方法
ロリポップへの登録の仕方はこちらで解説
→【登録】ロリポップ・レンタルサーバーでのブログの始め方と申し込み手順



コメント(確認後に反映/少々お時間をいただきます)