 イブスター店長
イブスター店長よっしゃ、ブログを始めるぜ~
ブログを始めるなら、スタートはレンタルサーバーとの契約からです。
この記事では、レンタルサーバーを独自ドメイン無料で申し込む手順を解説していきます。
- レンタルサーバーはどこがいい? 大手のシェア率をチェック
- 当サイトおすすめの「ロリポップ」の特徴
- ロリポップレンタルサーバーを独自ドメイン無料で申し込む手順



ブログを立ち上げるのに必要なのは、「①レンタルサーバー、②ドメイン」、この2つです
ただドメインは、サーバー契約時の特典で無料プレゼントされるのがいまのジョーシキです。
ようはブログを立ち上げる準備は、レンタルサーバーとの契約ができればOKということですね。



といっても、サーバー会社はいくつかあるから、最初はどこで契約すればいいかわからないと思うんだよな
そこで、ユーザーのシェア率も見ていきながら、当サイトおすすめのサーバー(ロリポップ)を紹介していきます。
私は2017年からロリポップを使っていますが、安くて速くてまちがいないです。
ブログを始めるのに適しているので、解説してある手順を見ながら、ぜひブログの立ち上げへと進んでいってください。


ミナト
ブログ歴7年目の兼業ブロガー。月間PVは最高11万、ブログ収益は月20万円を達成。ブログで夢を叶えるのを目標に日々まい進中。ひとりでも多くの「うだつの上がらない生活から抜け出したい」と思う方のお役に立ちたいと思っています。>> プロフィール詳細はこちら
レンタルサーバーとドメインのおさらい


まずは、レンタルサーバーのシェア率から見ていきたいと思うのですが、
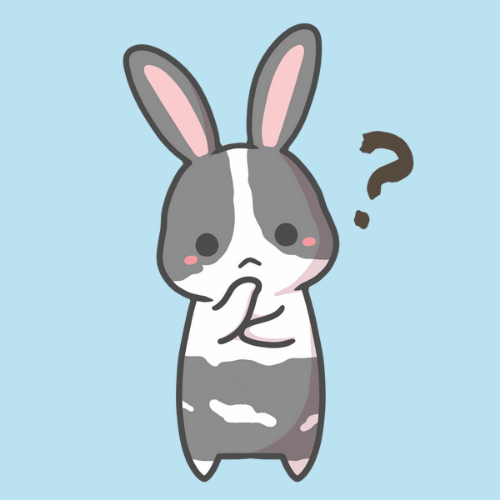
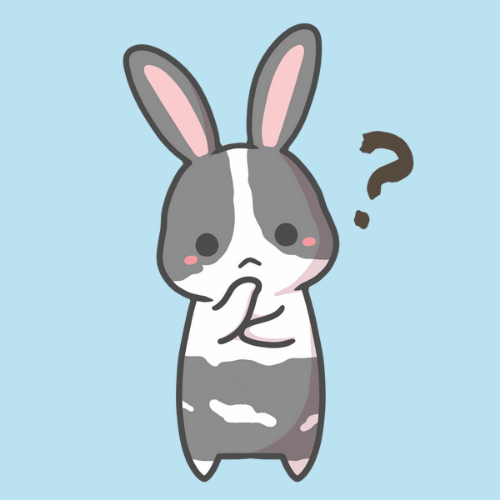
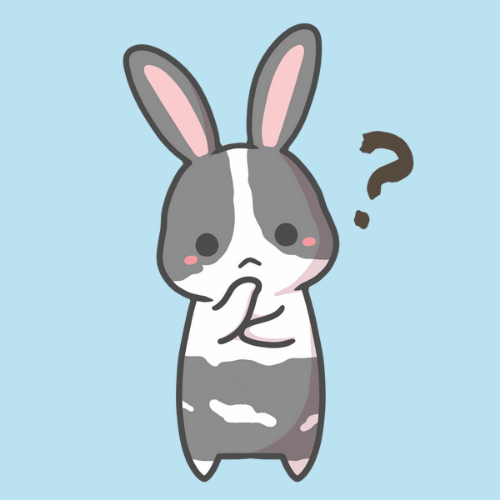
レンタルサーバーとかドメインとか、まだちょっとよくわからないんだよなあ
という人もいると思うので、両者とその関係をカンタンに説明しておきます。
レンタルサーバーとはなにかというと、つぎの役割をもったものです。
ブログの情報を保管して、アクセスがあったら読者にそれを表示する、ブログと読者をつなぐもの
ブログのデータを保存している保管庫のようなものと考えておいてください。
参考画像


よく聞くたとえだと、レンタルサーバーはネット上に借りた「土地」です。



その借りた土地のうえに「家」を建てたのがブログ・HPです
ドメイン(※)は、家の「住所」をあらわすもの。
住所がわかるからお客さん(読者)は遊びにこれる、といった感じですね。
参考画像
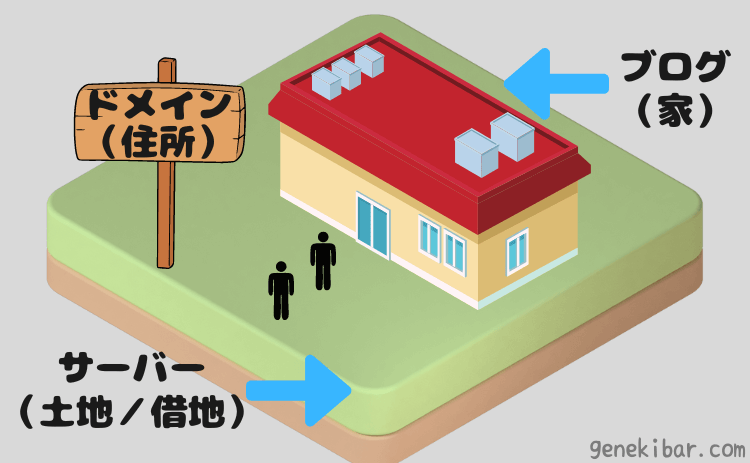
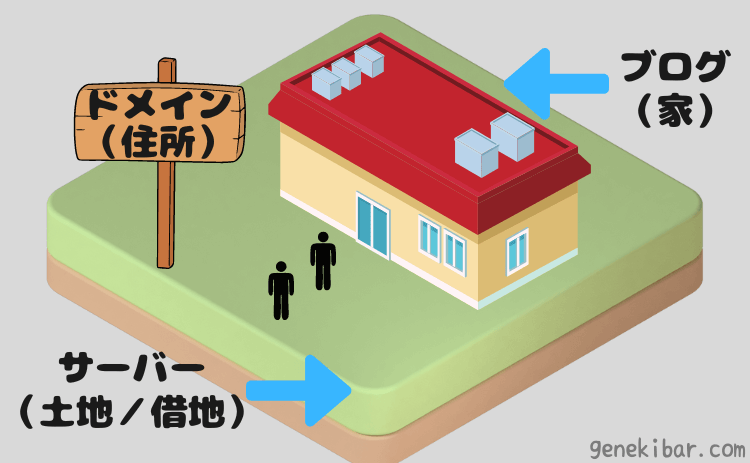
(※ドメインとは、HPのURL「https://〇〇〇〇.com」の「〇〇〇〇.com」部分のことです)
あまり深く考える必要はないですが、いずれにしても両者はブログ開設には必要になるものです。
- レンタルサーバーはネット上に家(ホームページ)をつくるための借地
- ドメインはお客さん(読者)に教える住所
よくわからないときは、このように認識しておきましょう。
大手のシェア率と人気レンタルサーバーの特徴


ではつづいて、レンタルサーバーのシェア率をチェックしていきます。
日本では以下の3社がシェア率が高くて人気となっています。


- Xサーバー(14.67%)
- ロリポップ!レンタルサーバー(14.14%)
- さくらインターネット(13.57%)
(参考・出典:世界のウェブホスティング市場シェア2024‐hostadvice)
個人ブログで人気が高いのは、エックスサーバー
![]()
![]()
![]()
![]()
最近は比較的新しいサービスのConoHa WING
![]()
![]()



でもって、両者の特徴をわかりやすくまとめると、こんな感じだな
| ロリポップ | Xサーバー | |
|---|---|---|
| 表示速度 | 業界最速との話 | 速い |
| 安定感 | 高い | 高い+ |
| サポート体制 | 充実 | 充実+ |
| 料金 | 安い | 普通くらい |
| 初心者へのオススメ度 |



正直、甲乙つけがたいのですが、それぞれの特徴を比較しながら補足しておきます
サーバーの表示速度


サーバーの表示速度は、ブログにアクセスがあったとき、どれだけページを早く表示できるかにかかわります。
ページが表示されるまでが遅いと、それだけでユーザーが離脱してしまうので、サーバーは速ければ速いほどいいです。



それで、以前まではXサーバーがいちばん早いといわれていたんだ
しかし近年ではロリポップの速度が改善されて、業界最速といわれるようにもなってきています。
じっさい、当ブログも以下のとおりで、ロリポップでPC・スマホの両方でスコア100点をだせています。
サーバーの速さでいったら、ロリポップのほうにやや軍配が上がります。
サーバーの安定感


サーバーの安定感は、ブログにアクセスが集中したときなどに、どれだけ安定してページを表示させられるかといったものです。



安定感が弱いと、サーバーが落ちて(鯖落ちして)、ブログにアクセスできなくなってしまうわけだな
サーバーの安定感は、ロリポップもXサーバーもどちらも高いです。
- Xサーバーでは公開されている情報が、ロリポップでは一部未公開になっている
ということから、Xサーバーのほうが安定感が高いともいわれますが、ロリポップもじゅうぶん安定しています。
私はロリポップを最初からずっと使っていますが、
- アクセスが集中して重くなった
- アクセスが集中してサーバーが落ちた
といったことは(バズったみたいなのはなかったのもありますが)これまでいちどもありません。
両者ともサーバーの安定感は高いといえるでしょう。
サポート体制


ロリポップにもXサーバーにも、24時間365日対応のメール・電話サポートがあります。
わからないことや困ったことがあったら、聞けばすぐに教えてくれるので、両者ともサポート体制は充実しています。



ひとつだけ差があるのは、ロリポップはバックアップ機能がそこそこなところです
なにかブログで問題が発生したとき、Xサーバーなら簡単にバックアップから復元できます。
ロリポップの場合はカスタマーサポートに連絡してから作業する必要があって、ここだけ便利さに欠ける感はいなめません。
といっても、ブログのバックアップはアプリのようなもので取れますし、そこから簡単に復元できます。
なにかを変更する作業前にきちんとバックアップを取っておけば大丈夫なので、そこまで心配する必要はないですよ。
プランの料金


レンタルサーバーには複数のプランが用意されていて、月額料金が変わります。
Xサーバーは月990円からですが、ロリポップは月550円から利用できます。



ロリポップはこれだけの性能なのに、月ワンコインちょっとはアツいな
ランニングコストは安いに越したことはありません。
ブログを始めた最初のころは、アクセス数やお金を稼ぐまでに多少の時間がかかります。
そのあいだのサーバー代はとくに節約したいわけで、そうなると毎月の料金が安いのはありがたいです。
高性能なのに安い!
料金面でもロリポップは魅力的ですね。
Xサーバーとロリポップどっちがいい?


ということで、Xサーバーとロリポップの特徴を見てきましたが、私はロリポップをおすすめします。
つぎの理由があるからです。
- 初心者のうちは安く使えたほうがいい→ロリポップは月550円から利用できる
- 安くても性能がわるければ意味がない→ロリポップはサーバーの性能も高い
- 中~上級者になっても使いつづけたい→ロリポップならじゅうぶんやっていける
安くて性能も高いなら、文句のつけようがないですよね?



逆に使わない理由はないともいえるな
よって以降、この記事では、私も愛用しているロリポップで話を進めていきます。



ロリポを使っていてXサーバーが気になってきたら、途中でサーバーの引っ越しもできます
いちどそれに決めたら変更はきかない、ということはないので安心してください。
ブログでお金を稼げるようになるには時間も必要です。
とくに最初のうちはサーバー代は安いに越したことはないので、速くて安定もしているロリポップはおすすめですよ。
ロリポップの料金プラン&ドメイン無料サービス





それでは、ここからはロリポップのプランを見ていきましょう
ロリポップレンタルサーバーには、サーバーの性能が異なる料金プランが用意されています。
どれを選ぶかによって、速度や月額料金などが変わってくるわけです。
ロリポップ
![]()
![]()
- エコノミー
- ライト
- スタンダード
- ハイスピード【おすすめ】
- エンタープライズ
いちおうすべての料金をのせておきますが、さきにいうと、ロリポップはハイスピード一択です。



ハイスピード以外はざっと確認しておくくらいで大丈夫だぞ
ロリポップのプランと料金
| プラン/月額料金 | エコノミ- | ライト | スタンダード | ハイスピード | エンタープライズ |
|---|---|---|---|---|---|
| 1か月 | 198円 | 550円 | 1100円 | 1430円 | 2640円 |
| 3か月 | 198円 | 495円 | 1045円 | 1320円 | 2640円 |
| 6か月 | 198円 | 462円 | 935円 | 1210円 | 2420円 |
| 12か月 | 198円 | 418円 | 770円 | 990円 | 2365円 |
| 24か月 | 198円 | 352円 | 605円 | 935円 | 2255円 |
| 36か月 | 98円 | 220円 | 440円 | 550円 | 2200円 |
| 特典 | ドメイン2個無料 Lite Speed Cache利用可能 | ドメイン2個無料 Lite Speed Cache利用可能 |
冒頭でお話ししたとおり、近年はサーバー契約でドメインが無料で使えるようになってきています。
ロリポップの場合、サーバー契約時にドメインが無料プレゼントされるのは、
- ハイスピード、エンタープライズ
のどちらかです。
エンタープライズは大規模サイトや法人サイト向けのプランで、速度はハイスピードでかなりの速さがでます。
また、ブログを爆速化させる「Lite Speed Cache(※)」を使えるのもハイスピード以上です。



そしてハイスピードプランは、3年契約にすると月額料金は550円まで下がります
まとめると、ハイスピードプランの特徴はつぎのとおりで、
- ドメインが2個まで無料
- ライトスピードキャッシュが使える
- 月額料金は550円~と安い
そういったことから、ロリポップを使うならハイスピードプラン一択となっているわけですね。
これからブログを始めるなら、ドメインは無料にしてもらったほうがいいです。
ドメインは本来、取得料と更新料(1年ごと)がかかります。更新料は年間2000円くらいとけっこう高いので、無料になるならそうしたほうがいいです。これからブログを始める人だけの特権ですよ(私はふつうに料金を払っています)。
以前までは「スタンダードで始めてハイスピードに変更」もありでしたし、私もそうでした。
しかしドメインが無料になるのは新規契約時だけなので、ロリポップはハイスピード以外にする理由がないですよ。



独自ドメインが永久無料になる権利を手放すのはかなりもったいないぞ
したがって、ロリポップを使うなら、プランはハイスピードプランにするのがおすすめです。
ロリポップへの登録方法(申込み手順)


それでは、どのプランにするかも決まったところで、ロリポップへの申し込みをしていきましょう。



具体的な手順は以降のとおりです
いっしょにやっていけばカンタンにできるので、解説画像を見ながら進めていってみてください。
なおレンタルサーバーと契約するにあたっては、最低でもブログのドメインだけは決めておく必要があります。
まだドメインが決まっていない場合は、以下の記事も参考にドメインを決めておいてください。
なかなか思いつかない場合は、自分の名前+ブログ(例:HNがタロウならtaroblog.comなど)にする方法がおすすめです。
申込みからプランを選択する


プランの選択画面が表示されるので、使いたいものを選びます。
ドメインが無料になるのはハイスピード以上なので、プランはハイスピードがおすすめです。
アカウント情報を入力する


つぎはアカウント情報の入力です。
はじめに、赤枠で囲った「ロリポップ!のドメイン」を決めていきます。



これは「ロリポップのログインアカウント」になるもので、ブログのドメインではありません
ログインアカウント用なので、なんでも好きな文字列で設定してください。
なお赤線が引いてある箇所に、薄く「URLの末尾を変更する」と書かれていますよね。
これを押すと、つぎのように、アカウントの「ドット以降」を変更することができます。


個人的には、「短いドメイン」のなかにある「moo.jp」が覚えやすいのでおすすめです。


ログインアカウントが決まったら、パスワードを決めます。
パスワードは英数字をふくんだ8文字以上のものにします。
連絡先メールアドレスは、ふだん使っているものを入力しましょう。


つづいて、このタイミングでブログの独自ドメインを取得していきます。



無料でもらえる独自ドメインは、あとから別で取得することもできるんだが、
ここでやってしまったほうがはるかにラクで簡単です。
そうしたほうがいいので、「取得する」にチェックを入れましょう。


「取得する」にチェックを入れると、入力画面がでてきます。
「取得する独自ドメイン」に希望する文字列を入力したら、「ドット以降」を選択しましょう。



さきほどの「taroblog.com」の例でいうと、左枠は「taroblog」と入力し、右枠は「.com」を選びます
ちなみに、ドメインの取得は早い者勝ちとなっています。
すでにおなじものを使っている人がいた場合、そのドメインは取得できません。
希望するドメインが使えるかは、入力欄に文字列を入れれば、つぎのようにその場で使えるかを教えてくれます。
使える


使えない




それができたら、ムームードメイン(※)のユーザー登録もいっしょにやってしまいます。



「※ムームードメイン」っていうのは、ロリポップとおなじ会社がやっているドメインを取得するサービスサイトのことだな
本来なら独自ドメインは、ムームードメイン
![]()
![]()
しかしこの画面でユーザー登録をやってしまえば、
ロリポップへの申し込みからドメイン取得まで、全部一気にできる
というわけです。
ムームードメインのアカウント登録は、
- メールアドレス
- 英数字をふくんだ8文字以上のパスワード
この2つを入力するだけです。



パスワードはロリポップとおなじものでも大丈夫ですが、多少は変えたほうがセキュリティ的にはいいです
すべての入力がすんだら、「同意する」にチェックを入れて、その下の「同意して本人確認へ」を押してください。
ドメインが使えるかを一気に確認する方法(押すと開きます)
補足ですが、ドメインには「.com」以外にもたくさんのものがあります。
なにが使えてなにが使えないのか、一気に確認する方法も紹介しておきます。



つぎのやり方を参考にしてくれ
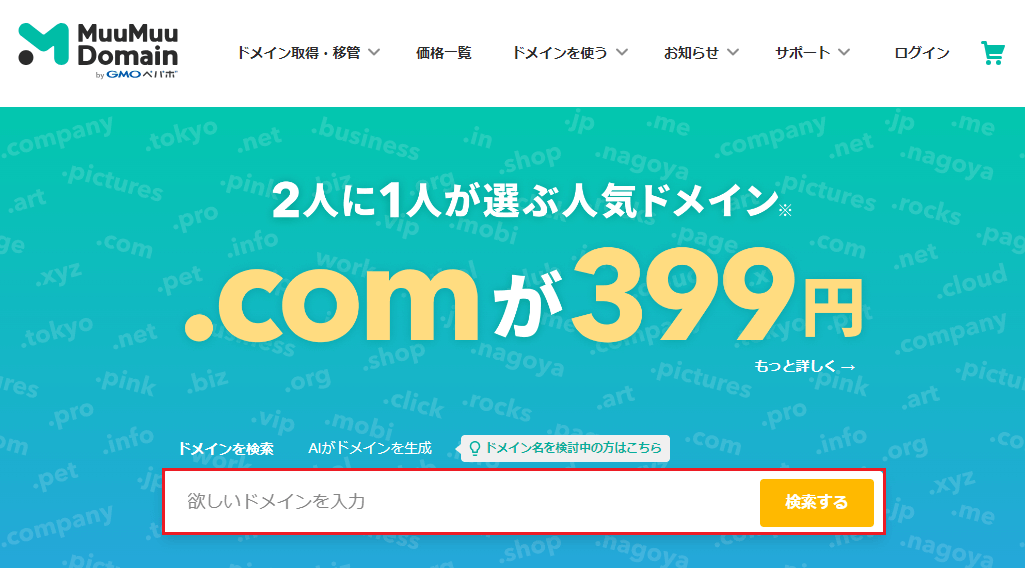
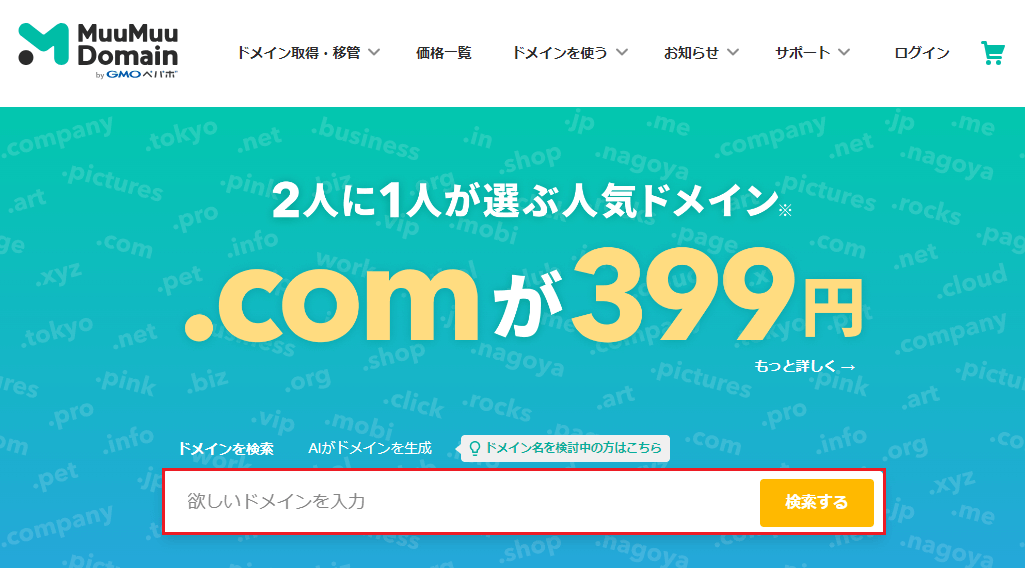
ムームードメイン
![]()
![]()


検索結果が表示され、「カートに追加」となっているものは取得できます。
「取得できません」となっているもの(hogeblog.com)は、すでにだれかに取得されていることをあらわしています。
欲しいドメインが取得されているときは、ドメインをすこし変えるか、ドット以降をべつのものにすることで対応してください。
ドメインをあとから取得したいときは(押すと開きます)
またドメインは、このタイミングで取得したほうがラクですが、あとから取得することもできます。
その場合は、つぎの手順でドメイン無料プレゼントの特典を受けられます。
- このままロリポップへの申込みを進めて契約をすませる
- 支払い方法はクレジットカードにする(または契約後に管理画面から支払いを「自動更新」に変更する)
- 無料お試し開始から7日後に自動で入金がおこなわれる
- そのさいロリポップからクーポンコードが送られてくる
- ムームードメインに登録し、クーポンコードを使ってドメインを取得する



といっても、ブログのドメインが取得できていなければ、無料お試し期間があってもすることはありません
その間、待たされるだけになってしまいます。
ですから独自ドメインは、できるだけこのタイミングで取得することをおすすめします。
SMS認証を行う





アカウント情報がおわったら、つぎはSMS認証です
携帯電話の電話番号を入力し、「認証コードを送信する」を押してください。


すぐに4桁の認証コードが送られてくるので、これを入力して「認証する」を押しましょう。
お申込み内容を入力する


SMS認証が完了したら、自分の個人情報を入力していきます。
「契約種別」は「個人」のままで、
- フルネーム(本名)
- フリガナ
- 郵便番号
- 住所
- 電話番号
の順に、入力欄を埋めていってください。


それができたら、画面をスクロールして、つぎの項目を埋めていきます。
任意の「WordPressインストール」は、ここではチェックなしにします。



WordPress(ワードプレス)っていうのは、みんなが使っているブログ作成ツールのことだな
しかしここでワードプレスをインストールしようとすれば、確実にワケがわからなくなるので、これは後回しでOKです。



それから支払いは、クレジットカードがおすすめです
ロリポップの場合、銀行振込などの支払い方法もありますが、振り込みを忘れるとブログにアクセスできなくなってしまいます。
またドメイン無料の特典を受け取るには、支払いを「自動更新」にする必要があります。
この自動更新ができるのは、基本クレジットカードのみとなります。
ですから、とくに問題がなければ、ここでクレジットカードの登録もしておきましょう。
デビットカードでの支払いについて(押すと開きます)
ロリポップでの支払いは、一部デビットカードでも可能ですが、どこが使えるといった基準は明記されていません。
※カスタマーサポートにも問い合わせましたが、「有効性が確認できるものは使用できる」といった回答で、なにが使えるかは決済するカード会社によるそうです。
楽天銀行のデビットカードは利用の確認が取れているそうですが、場合によっては承認されない可能性もあるなど、どこが使えるかの保証はないそうでした。
したがって、クレジットカードがあるなら支払いはクレジットにしたほうがいいです。デビットカードしかない場合は、ためしに登録してみて、それで支払えれば「利用可能」ということになります。


それから、ロリポップとの契約期間もここで選びます。
ドメインが無料になるのは12か月以上の契約なので、
- まずはためしになら12か月、最初からコスパ抜群で使いたいなら36か月
と、好みの期間を選んでください。



最初は「1年続けられたら3年に切り替える」、というのもいいと思います
ただ36か月分さきに払っておけば、
お金を払ったぶんはやらないと
と、ブログを継続させる原動力にもなります。
月額も半額近くになる(差額で考えると1年分は無料になる)ので、最初から36か月にするのもおすすめですよ。


さらに下にスクロールすると、有料オプションを選択する画面がでてきます。
これは両方ともチェックなしで大丈夫です。



バックアップは有料オプションのほうが便利なだけで、最初から無料で自動バックアップされています
ウイルス対策ソフトも、パソコンに標準で入っているものがあれば、ここでオプションに加入する必要はありません。
また「取次店コード」ですが、これはだれかの紹介でロリポップを使うときに入力するものです。



入力したから何かがもらえる、というわけではないんだが、
この記事の内容が役に立ったら、当ブログの取次店コード(以下)を入力してもらえるととてもうれしいです!
735f772685cc
そしてここまでの入力ができたら、最後に「お申込み内容確認」を押しましょう。
お申込み内容と完了メールの確認


最後は、これまで入力してきたことの最終確認画面です。
上から順に、つぎの項目を確認していき、
- プラン(ハイスピードがおすすめ)
- アカウント・ドメイン(ログイン用のもの)
- 独自ドメイン(ブログのURLになるもの)
- メールアドレス
- ムームーIDのメールアドレス
- 契約期間(12か月以上で自動更新)
- 契約種別
- 個人情報と請求額
- 取次店コード(当ブログのコードは「735f772685cc」)
すべてまちがいなければ、「お申込みを確定」のボタンを押してください。
これで申し込みは完了となり、ロリポップの管理画面にアクセスできるようになります。
本来は10日間の無料お試し期間があるのですが、独自ドメインを同時に取得した場合はこのタイミングでの契約となります。
無料お試しはなくなりますが、お試しで使える10日ぶんは契約期間に無料でプラスされます。損をすることはないので安心してください。


なおロリポップの管理ページ(URL)は、申込みが完了すると送られてくるメールに記載されています。
登録したアカウント情報も書かれているので、このメールは保存しておきましょう。


それともうひとつ、ムームードメインからもこのようなメールがあとで届くはずです。



これは独自ドメインを取得した人に送られてくる確認のメールだな
メール本文に記載されたURLにアクセスすれば認証完了となります。
この認証作業(URLにアクセスするだけ)もかならず期限内にしておくようにしましょう。
それができたら、レンタルサーバーの契約と独自ドメインの取得は終了です。
大変お疲れさまでした!
今回のまとめ
- ブログの立ち上げにはレンタルサーバーとドメインが必要
- ロリポップは安くて高性能なのでかなりオススメ
- ハイスピードプラン×12か月以上(自動更新)でドメインが永久無料!
レンタルサーバーへの申込作業、大変お疲れさまでした。
このあとの作業としては、
ロリポップの管理画面にログイン→WordPress簡単インストール機能を利用してブログを開設する
といった流れになっています。



ワードプレスのインストール作業は、10分もあればできます
その他、こまごまとした作業もありますが、私が責任をもってイチからすべて解説していきます。
解説記事を読みながら進めてもらえれば、きちんとセットアップしていけます。
むずかしいことはないので、大丈夫です、安心して楽しみながら作業を進めていってくださいね。



まあでも、初めてのことだから、ちょっと疲れたと思うんだよな
私も最初はそうでした。慣れないことをすると疲れるものです。
ですから、ムリをせず、日をまたいだりもしてゆっくりと作業を進めていってください。
これからブログをつづけていく最大のコツは「楽しみながらやること」です。
設定やらなんやら、記事を書く以外にもやることはありますが、とにかく楽しむこと。
疲れてムリをしながらでは、なにも面白くなくなってしまうので、休み休みやっていきましょう。
ではつぎに進む準備がととのったら、関連記事から作業を再開させてください!


ブログを始めたい方はこちら






コメント(確認後に反映/少々お時間をいただきます)