ブログやHPを立ち上げるには、独自ドメインといって、サイトのURLを取得する必要があります。
この記事では、独自ドメインを「ムームードメイン」で取得する方法を解説していきます。
- 独自ドメインの決め方&選び方
- ムームードメインで独自ドメインを取得する手順(+永久無料にする方法)
 ミナト
ミナト独自ドメインというのは、サイトURL「https://〇〇〇〇.com」の「〇〇〇〇.com」部分のことですね
この独自ドメインは、自分で買うもので、いくつかの会社が取得サービスをおこなっています。
なかでも人気があるのが、独自ドメイン取得サービスでは国内最大級の「ムームードメイン
![]()
![]()
私もムームードメインを使っていますが、ドメイン取得ならここを使っておけばまちがいはありません。
独自ドメインの決め方とあわせて、ムームードメインでの登録・取得方法をくわしく見ていきます。



それから、これからブログを始めるなら、独自ドメインは永久無料で使える方法があるぞ
この、ムームードメインで独自ドメインを無料にするやり方も解説していくので、こちらもチェックしておいてください。


ミナト
ブログ歴7年目の兼業ブロガー。月間PVは最高11万、ブログ収益は月20万円を達成。ブログで夢を叶えるのを目標に日々まい進中。ひとりでも多くの「うだつの上がらない生活から抜け出したい」と思う方のお役に立ちたいと思っています。>> プロフィール詳細はこちら
独自ドメインを永久無料で使う方法


まずは、これを知らないと損してしまうので、ムームードメインでの独自ドメイン取得を無料にするやり方から見ていきます。



結論からいうと、これは「レンタルサーバーとの新規契約」でできるようになります
ブログを立ち上げるには、レンタルサーバー(※)といって、ブログのデータを保管するサービスと契約する必要があります。
※わかりやすくいうと、レンタルサーバーはネット上に借りた「土地」です。
その上にたてた「家」がブログで、ドメインは「住所」。
住所がわかるからお客さん(読者)は家に遊びにこられる、といった感じです。
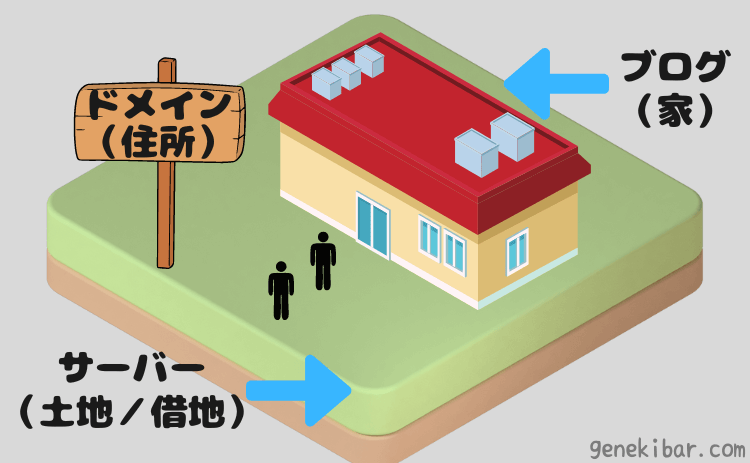
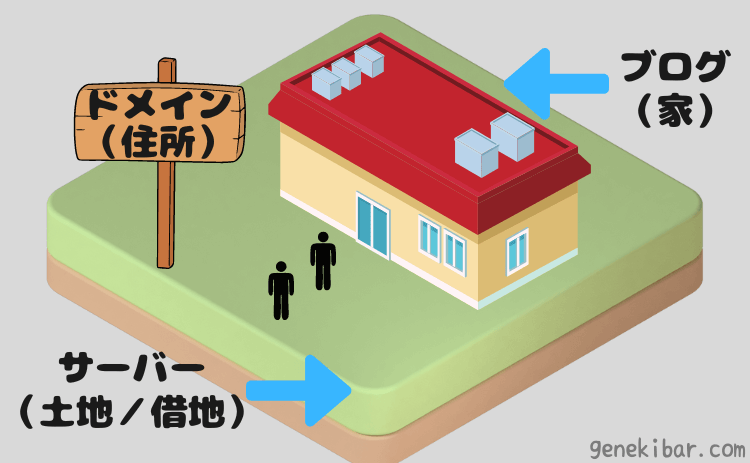



それで、レンタルサーバーとドメインは、本来はべつで(それぞれ)契約するものなんだ
しかし近年では、レンタルサーバーと契約すれば独自ドメインが無料でついてきます。
そのプレゼントされたドメインなら、本来はかかるはずの取得費用も更新料も全部タダ。
ようは、これからブログを始めるなら、
①先にレンタルサーバーに申し込む →②独自ドメインがもらえるのでそれを使う
このように前もってサーバーと契約すれば、ドメインは無料で使えるようになるって話ですね。
逆に、独自ドメインをさきに申し込んでしまうと、そのドメインは無料特典の対象外となってしまうので注意してください。
またドメインが無料になるのは、レンタルサーバーと契約しているあいだです。サーバーを他社に変えたり解約したりした場合は、そこで無料特典も終了となります。
そのサーバーを使っているかぎり、最初の取得だけでなく更新料(1年ごとに2000~3500円ほど)もずっと無料になる仕組みです。
ムームードメインでの独自ドメインが無料になるサーバーは、ロリポップレンタルサーバー
![]()
![]()
(※ムームードメインとおなじ会社が提供しているサービスで、業界でのシェア率はNo.2。私もロリポップを使っています)



新しくできた「ムームーサーバー」というものでも、独自ドメインは無料にできます
しかしムームーサーバーは料金も高く、ふつうにロリポップを使ったほうがいいです。
したがって、ムームードメインで独自ドメインを無料でゲットするなら、ロリポップレンタルサーバーをさきに申し込むようにしましょう。
ロリポップへの申し込み方は、以下の記事で解説してあります。
契約と同時に独自ドメインも取得できるので、こちらのやり方も参考に作業を進めていってください。


クーポンコードを利用する方法もある
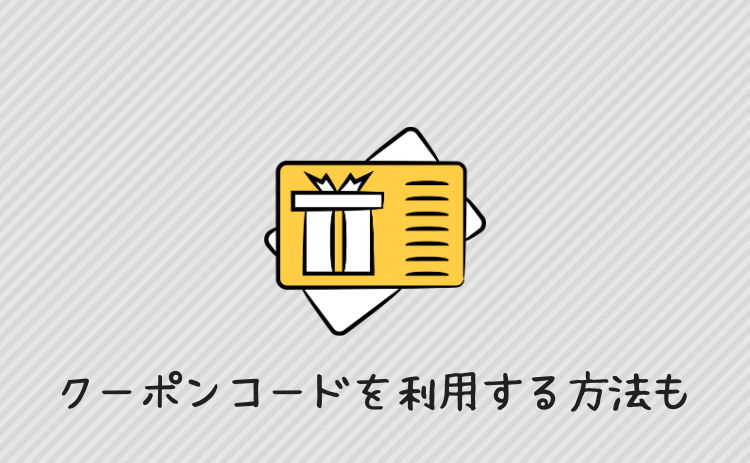
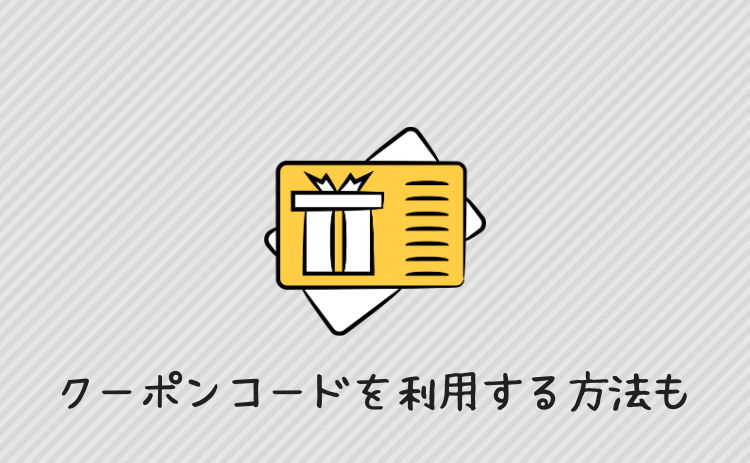



それから、クーポンコードを使って独自ドメインを無料にするやり方もあるぞ
ロリポップレンタルサーバーと新規で契約するともらえるクーポンです。
ロリポップへは申し込みだけして(その場では独自ドメインは取得しないで)、あとから独自ドメインを無料で受け取る方法です。
具体的な手順はつぎのとおり。
- ロリポップ


- 支払い方法はクレジットカードにする(または契約後に管理画面から支払いを「自動更新」に変更する)
- 無料お試し開始から7日後に自動で入金がおこなわれる
- そのさいロリポップからクーポンコードが送られてくる
- ムームードメイン


このように、後日送られてくるクーポンコードを利用してドメインを取得します。



サーバー契約とドメイン取得は別々でやりたい、というときはこの方法でも大丈夫です
独自ドメインの取得は、このあとムームードメインへの登録とドメイン取得手順で解説していくので参考にしてください。
しかしいずれにしても、ドメインを無料にするにはさきにレンタルサーバーに申し込む必要があります。
順番を逆にしてしまうと、ムームードメインでの独自ドメインは無料にならないので注意してくださいね。
独自ドメインの決め方・選び方


ではドメインを無料にするやり方がわかったところで、ドメインの決め方・選び方を簡単に補足しておきます。
独自ドメイン取得の作業を始めるまえに、ざっと確認しておいてください。
1. 「.com」にするかそれ以外にするか
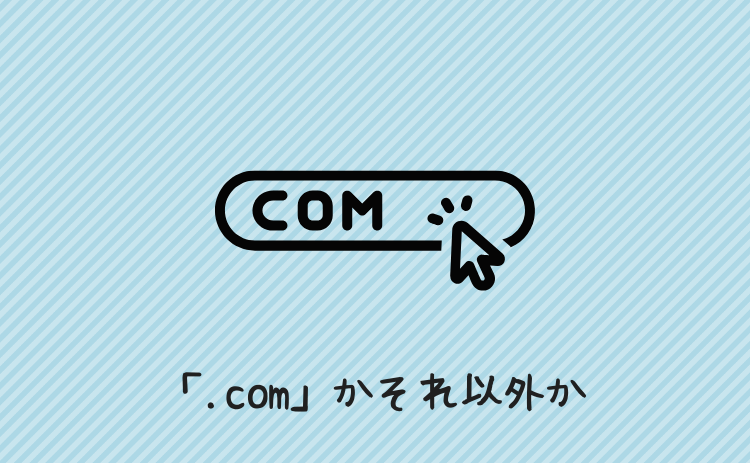
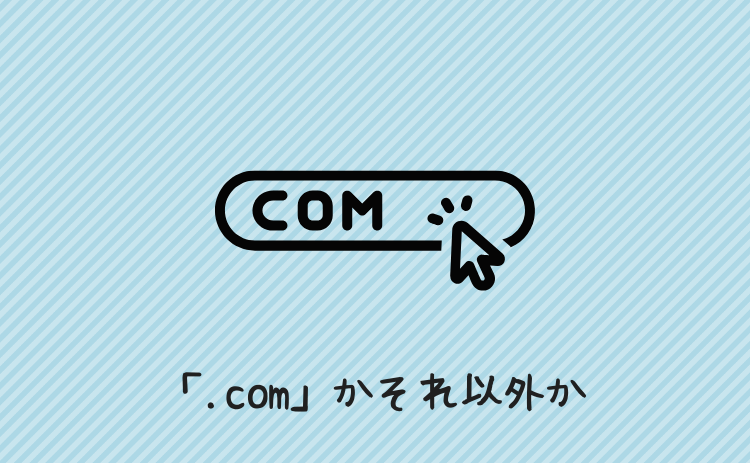
ドメインは「〇〇〇〇.com」と、ドットコムが有名ですが、それ以外にもいろいろあります。
ブログでどれを使うかの選び方を確認しておきましょう。



ドメインの末尾「.com」とかには、いちおうすべて意味があるんだ
有名なものをあげると、それぞれつぎの意味合いを持っています。
- .com(コマーシャル:商用サイト向け)
- .jp(ジャパン:日本国内で運営されるサイト)
- .net(ネットワーク:インターネット関係用)
- .org(オーガナイゼーション:非営利団体向け)
- .info(インフォメーション:情報発信向け)
- .co.jp(コマーシャル・ジャパン:日本の企業が運営するサイト)



ドメインを決めるときは、これらの意味もふまえておくと決めやすいです
おさえておきたいのは、できるだけメジャーなものを使ったほうがいいということ。
あまり有名でないドメインは、スパムサイトに使われることもあって、それだけで怪しいと思われてしまうこともあるからです。
無難なのは、世界規模で使われていて知名度・信頼感もある「.com」です。
日本のサイトということで、個人ブログでは「.jp」も人気ですよ。
2. ドメインがかぶった場合の対処法
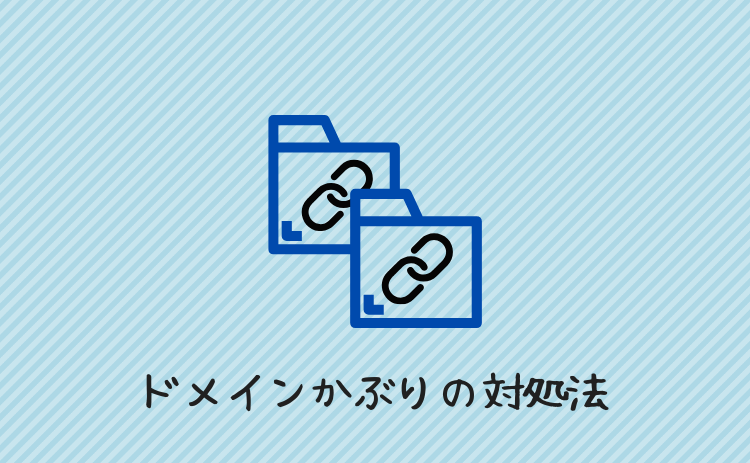
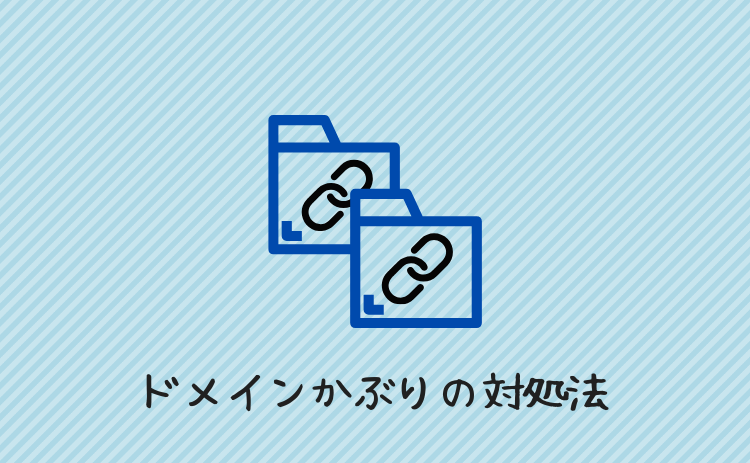
独自ドメインの取得は早い者勝ちとなっていて、さきに人に取られていることがあります。
そのようなドメインがかぶった場合の対処法も確認しておきましょう。



ドメインがかぶったときの対策は、おもに以下の2つだ
- ドメインの末尾をべつのものにする
- ドメインの名前をすこし変えてみる
ドメインはやっぱり「.com」が人気で、それだけ取得されていることもあります。
「.jp」などほかのものが空いているなら、べつのものを使うことも考えてみてください。



またドメインかぶりは、「ドット以前をすこし変える」ことでも回避可能です
たとえば、「rabbit.com」でかぶった場合は、ドットコム以前を「rabbit-life」や「rabbitlife」に変えてみる、といった感じです。
ドット以前を変えるときは、
- ドメインが長くなりすぎないようにする
- 数字は使ってもすこしだけにする
これらに気をつけるとスマートなものになると思います。
ハイフンは入れるにしても1つまで、数字を使うなら意味のあるものを2つくらいまで、とするのがおすすめです。
ムームードメインへの登録とドメイン取得手順
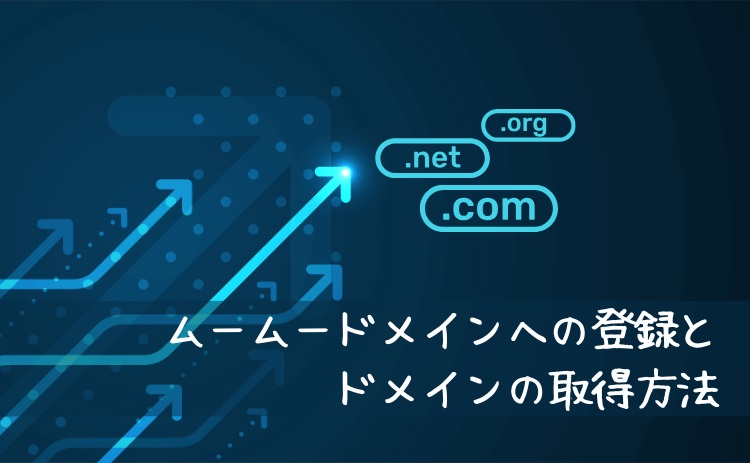
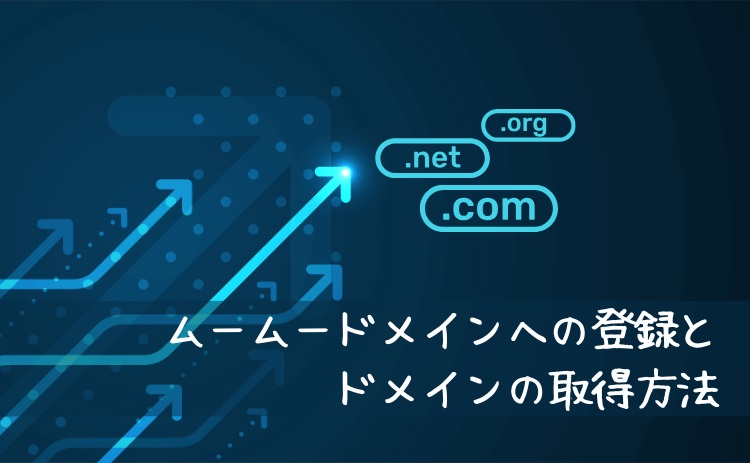
それでは、準備がととのったところで、ドメインの取得方法を見ていきましょう。
ムームードメインへの登録から独自ドメイン取得までを解説していきます。
クーポンコードを使いたい場合も、この手順にそってドメイン取得を進めていってください。
ドメインを検索してカートに入れる
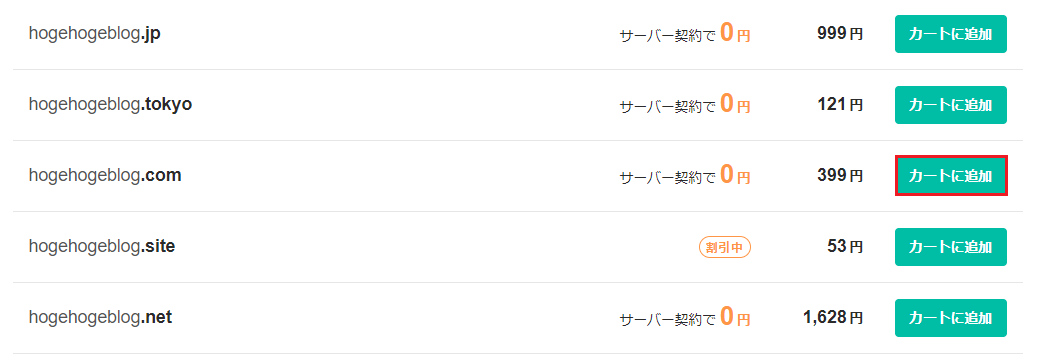
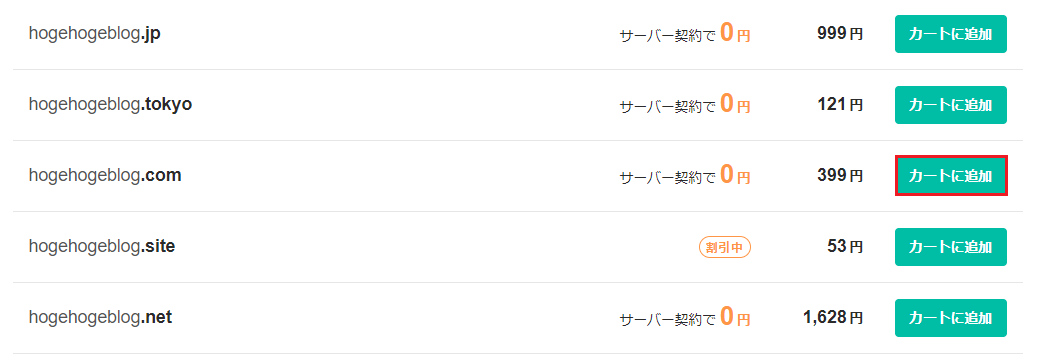
希望するドメインが取得可能な場合は、右側が「カートに追加」となっています。
好きなものを選択してカートに追加を押してください。



ちなみに、取得できない場合は「取得できません」となっています
その場合は、だれかにさきに取られているということです。
途中でお話ししたドメインかぶりを回避する方法で対処してください。
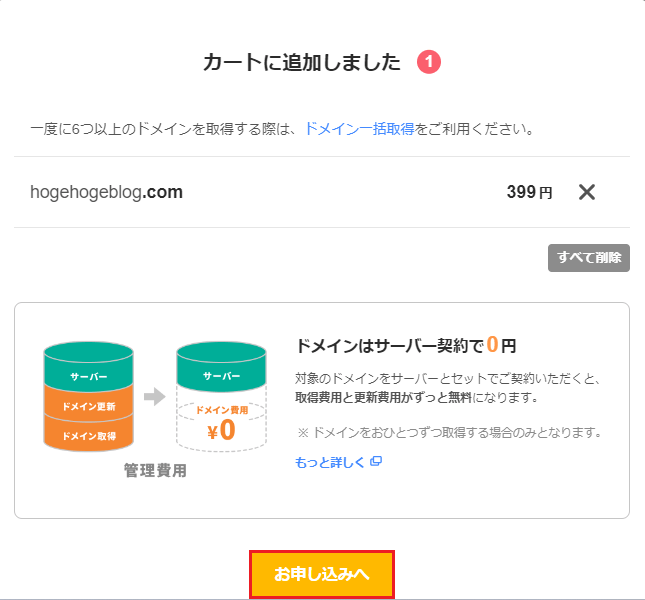
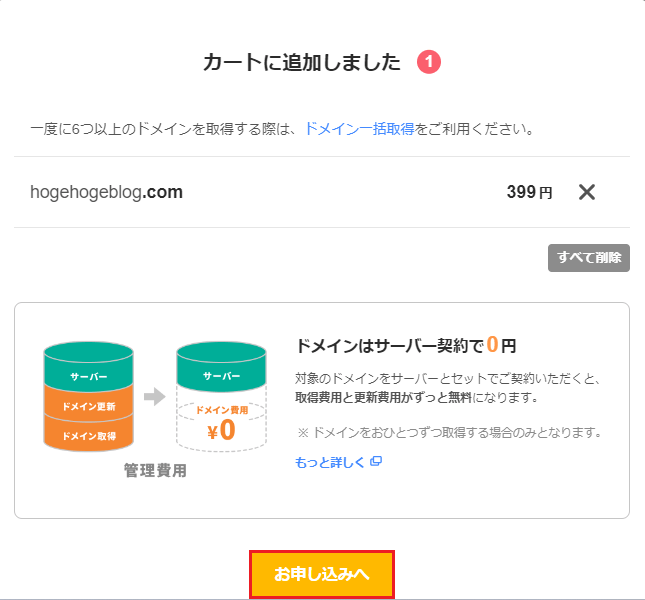
ほしいドメインをカートに追加できたら、「お申し込みへ」を押します。
つぎはムームードメインへの登録をしていきます。
ムームードメインに登録する
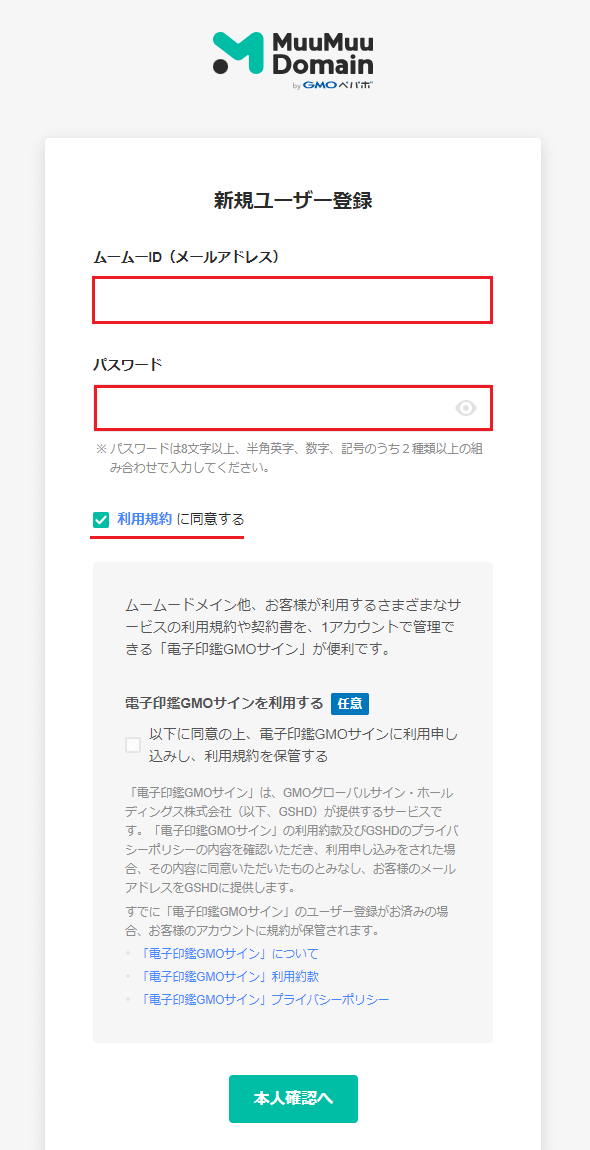
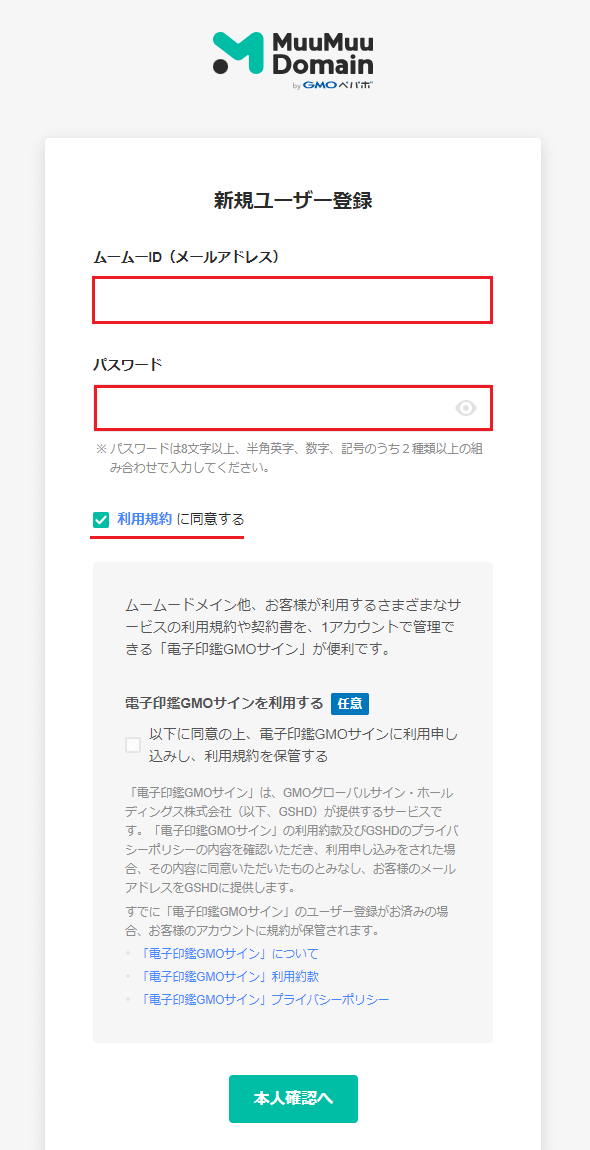
ムームードメインの利用が初めての場合は、ユーザー登録が必要です。
- ムームーID(メールアドレス)
- パスワード(英数字をふくむ8桁以上)
これらを入力し、「利用規約に同意する」にチェックを入れます。



その下の「電子印鑑GMOサインを利用する」はチェックなしでOKだ
そのまま「本人確認へ」を押してください。
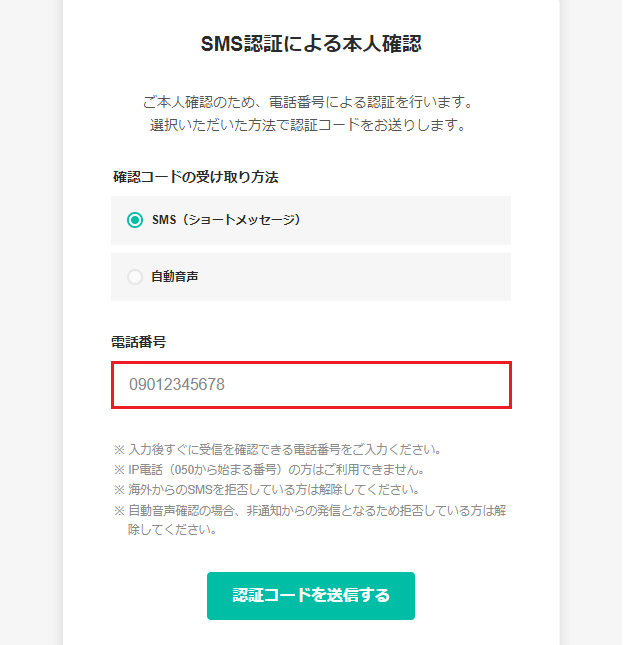
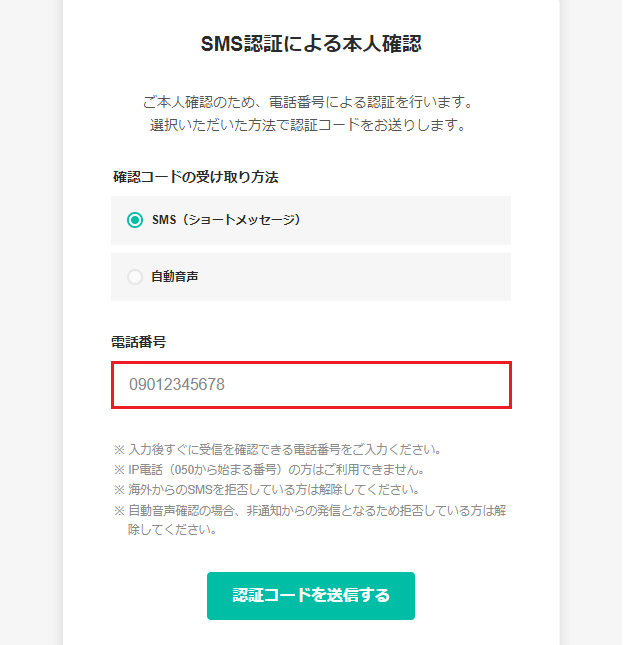
つぎはSMS認証による本人確認です。
電話番号を入力したら、その下にある「認証コードを送信する」を押しましょう。
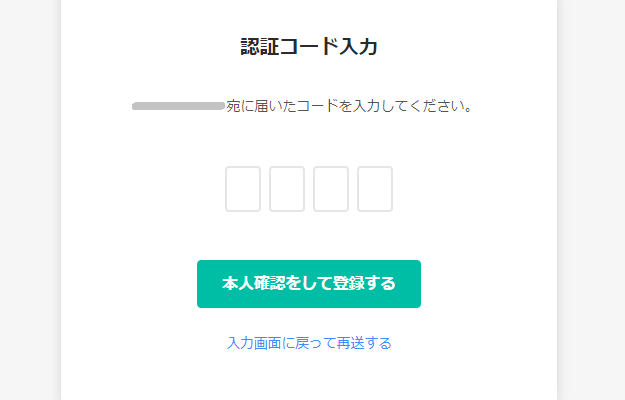
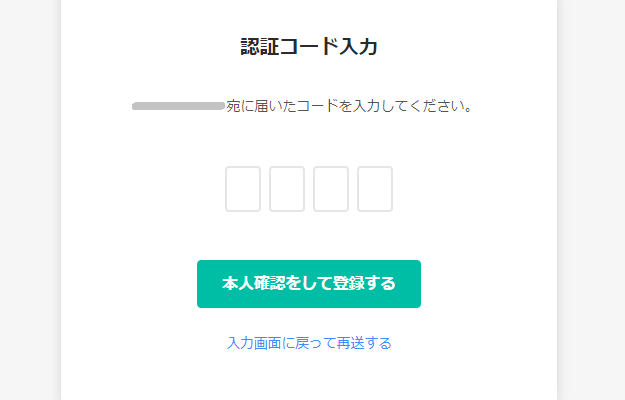
すぐに4桁の認証コードが送られてくるので、これを入力します。
あとは「本人確認をして登録する」を押せば、ムームードメインへの登録(アカウント作成)は完了です。
ドメイン設定をおこなう
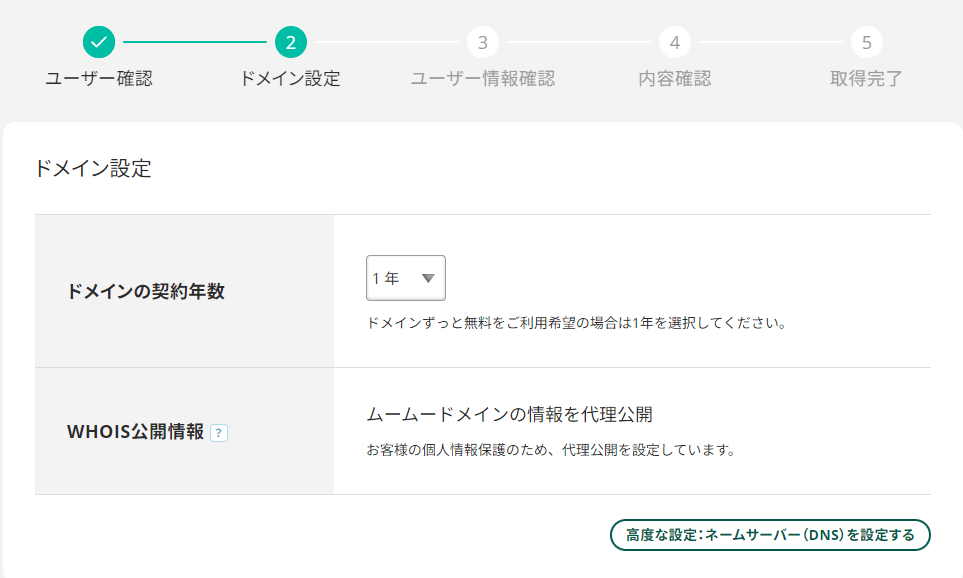
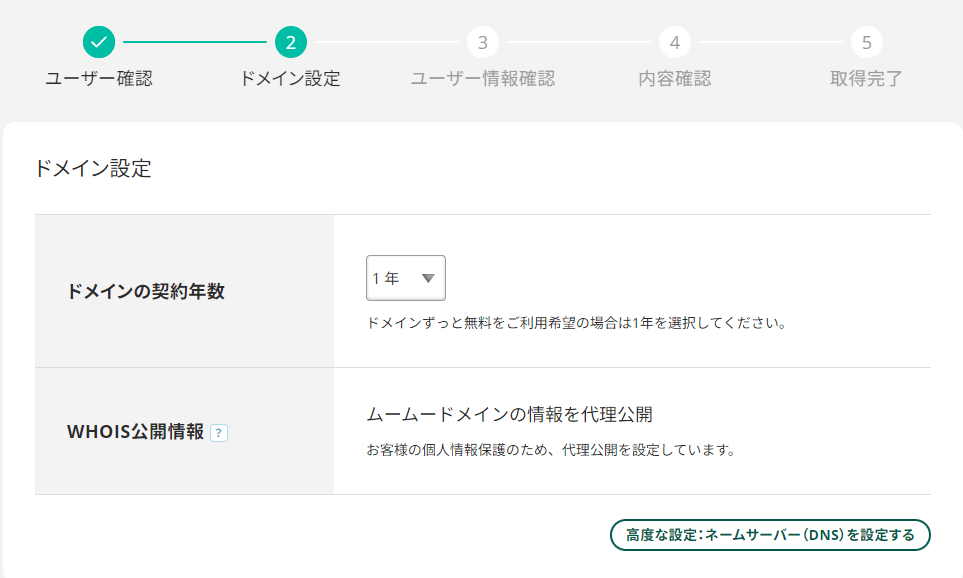
つぎはドメインの設定です。
「ドメインの契約年数」は、ドメイン無料特典を使うなら1年にします。
「WHOIS公開情報」はそのまま(ムームードメインの情報を代理公開)にして、画面を下にスクロールしましょう。
WHOIS公開情報とは?(押すと開きます)
「WHOIS公開情報」とはなにかというと、ネット上に公開されるドメインの登録者情報のことです。



サイト運営者がだれなのかを公開するのがルールで義務付けられているんだな
この登録者情報には、住所などの個人情報もふくまれるのですが、それが公開されるのはイヤですよね?
そこで、ドメイン会社がこれを代理できる(自分の個人情報は公開されずに、ドメイン会社のものが公開される)ようになっています。
WHOIS情報は代理公開にするのがふつうです。
したがって、この画面では「ムームードメインの情報を代理公開」から変更はできなくなっています。
高度な設定について(押すと開きます)
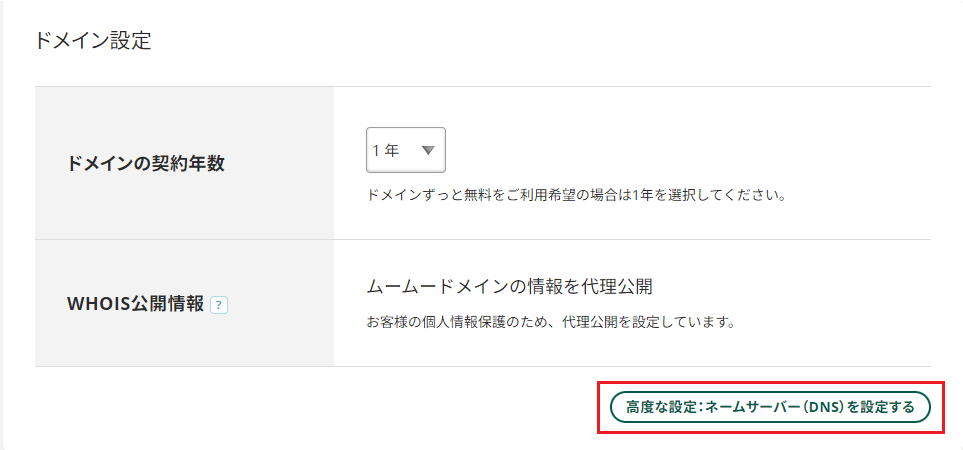
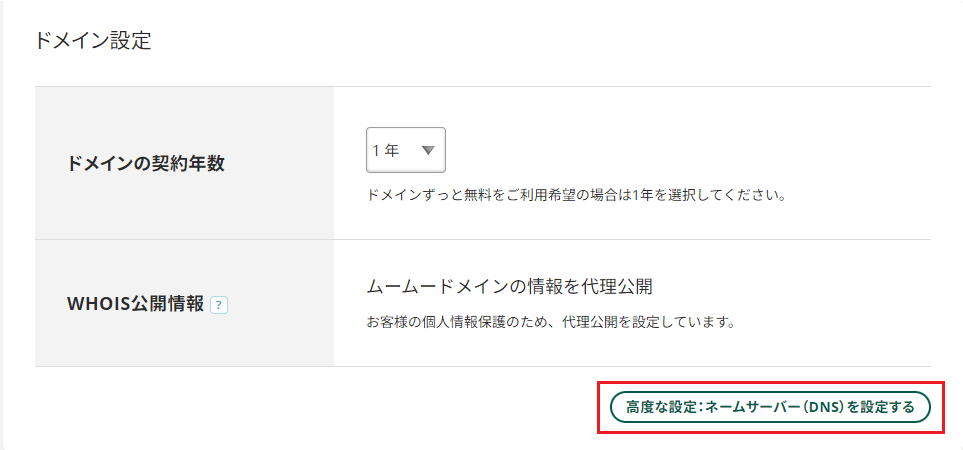
またドメイン設定の画面右下に、「高度な設定:ネームサーバー(DNS)を設定する」というボタンがあります。
これを押すと、つぎのようにネームサーバー(DNS)という項目がでてくるのですが、
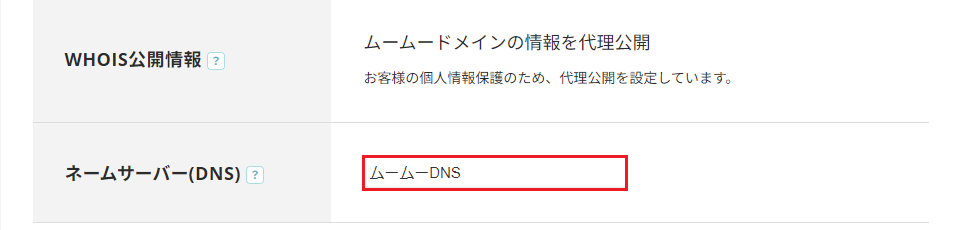
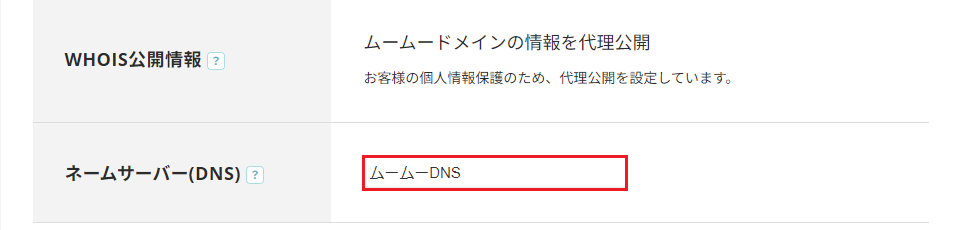
これはとくにいじる必要はないので、そのままで大丈夫です。
いじらなければ、ネームサーバーはデフォルトで「ムームーDNS」になっています。
ボタンを押して選択項目がでてきても、「ムームーDNS」のままにしておきましょう。



ちなみに、ネームサーバー(DNS)とはなにかというとだな、
簡単にいうと、取得したドメインでサイトを表示させるシステムのことです。
ネームサーバーがムームーDNSなら、おなじ会社のロリポップはもちろん、他社サーバーとも連携させられます。
いじらなければ最初からムームーDNSになっていて、それでいいので、この「高度な設定」ボタンは押す必要はありません。
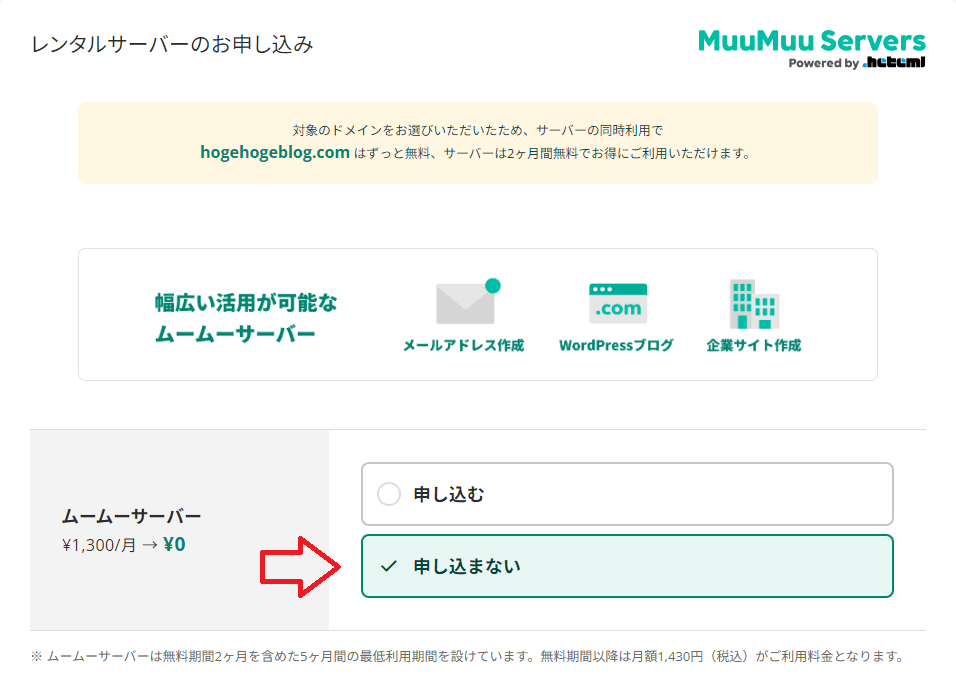
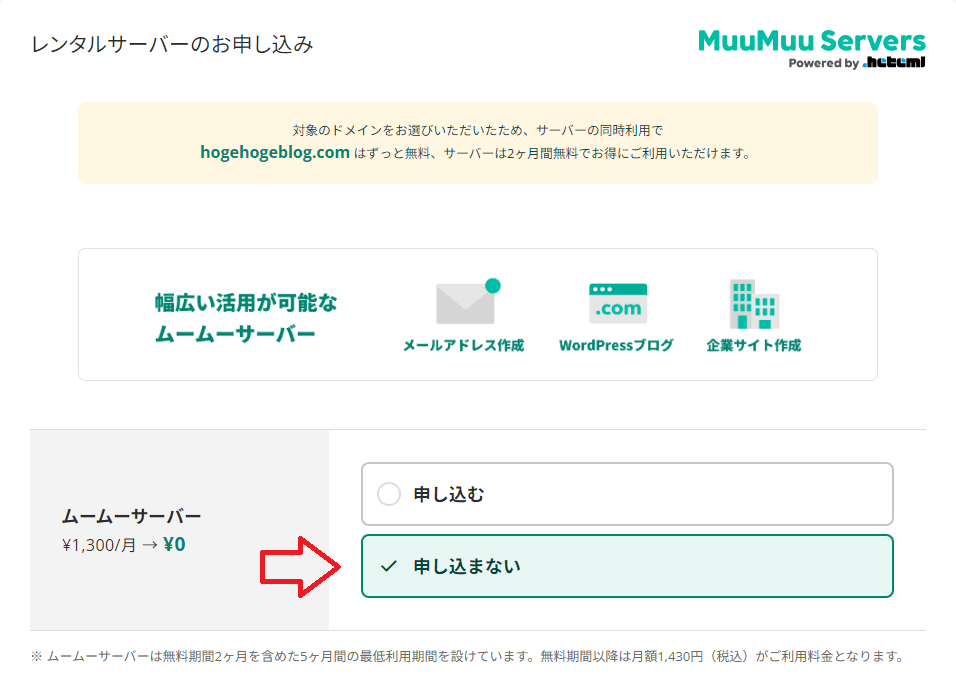
つづいて、レンタルサーバー(ムームーサーバー)への申し込みは、「申し込まない」に変更します。
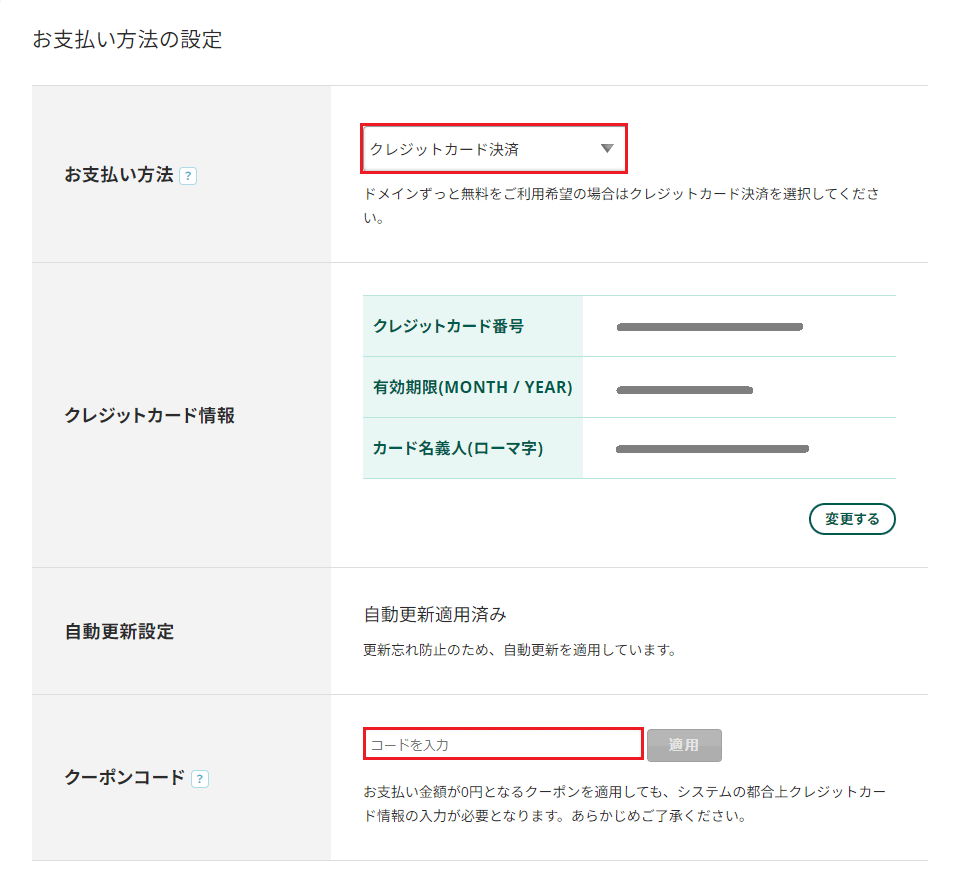
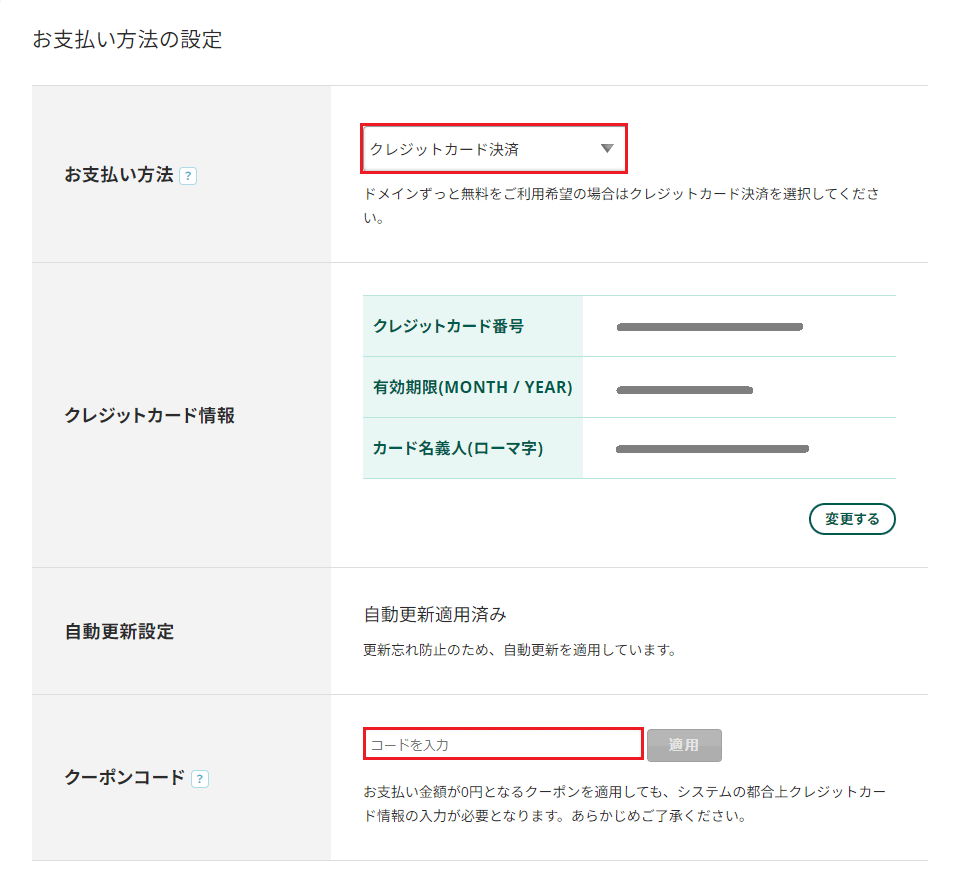
その下のお支払い方法はいくつか選べますが、ドメイン無料を希望の場合はクレジットカード決済にします。
クレジットカード情報を入力できるので、登録しておきましょう。
一部デビットカードも利用可能ですが、使えるかどうかはカード会社にもよります。デビットカードしかない場合、ためしに入力してみて、最後まで手続きが進めば利用可能ということになります(楽天銀行デビットは使えた報告が多いです)。



またクーポンコード(ロリポップをさきに契約するともらえる)がある場合は、ここで入力します
「コードを入力」の欄に、送られてきたクーポンコードを入れて「適用」を押してください。
なお注意書きにもありますが、クーポンでドメインが無料になっても、システムの都合上クレジットカード登録は必要になります。
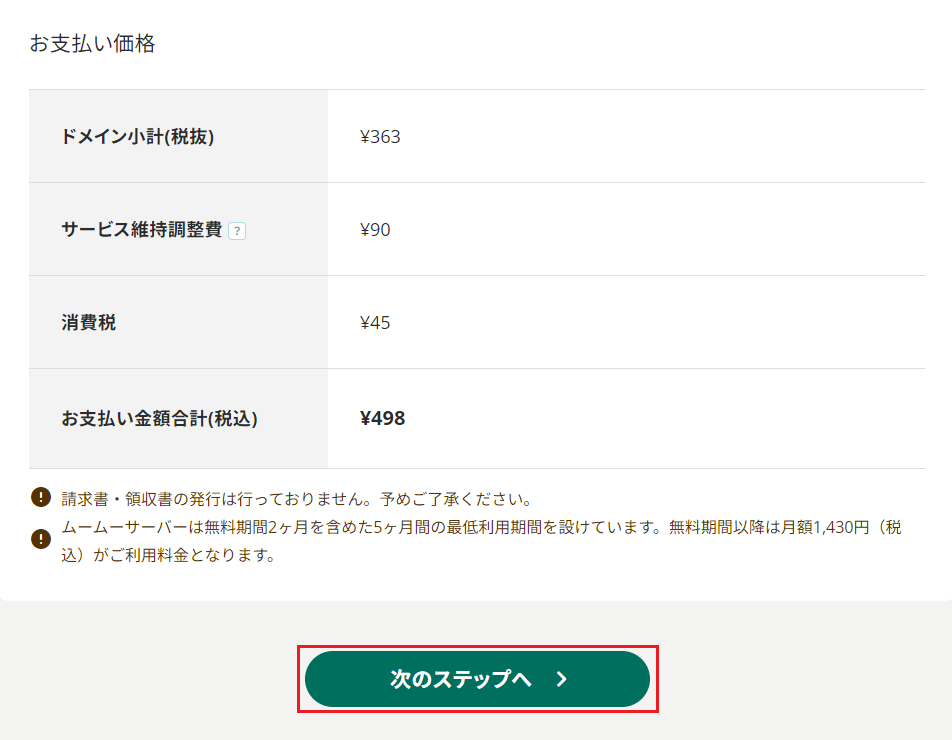
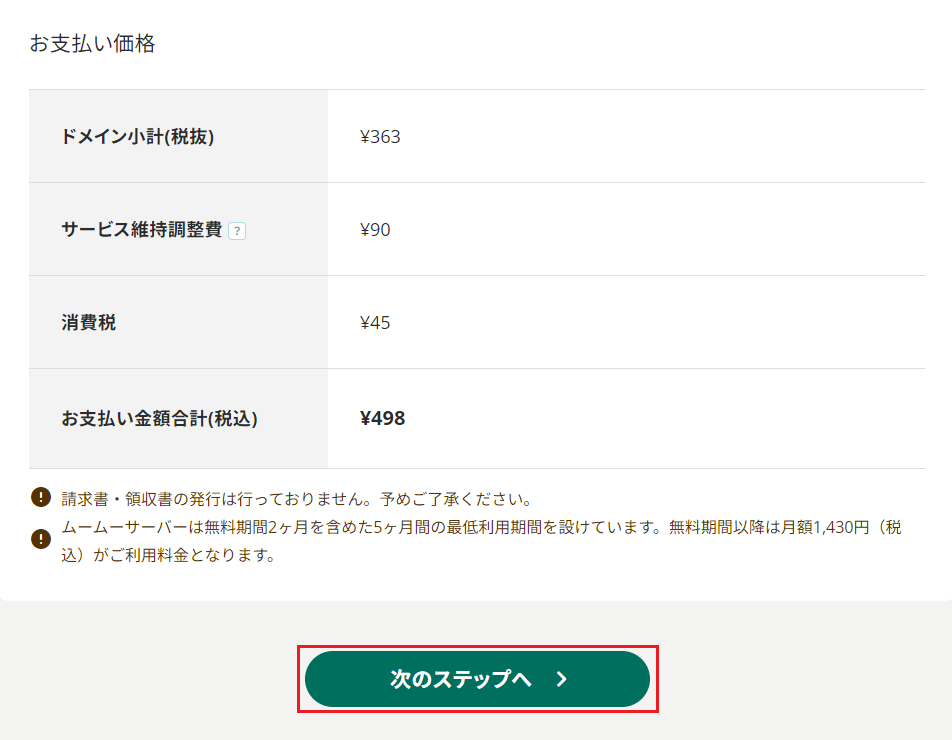
さらに画面をスクロールして、お支払い価格を確認します。
確認ができたら、「次のステップへ」のボタンを押しましょう。
ユーザー情報を登録する
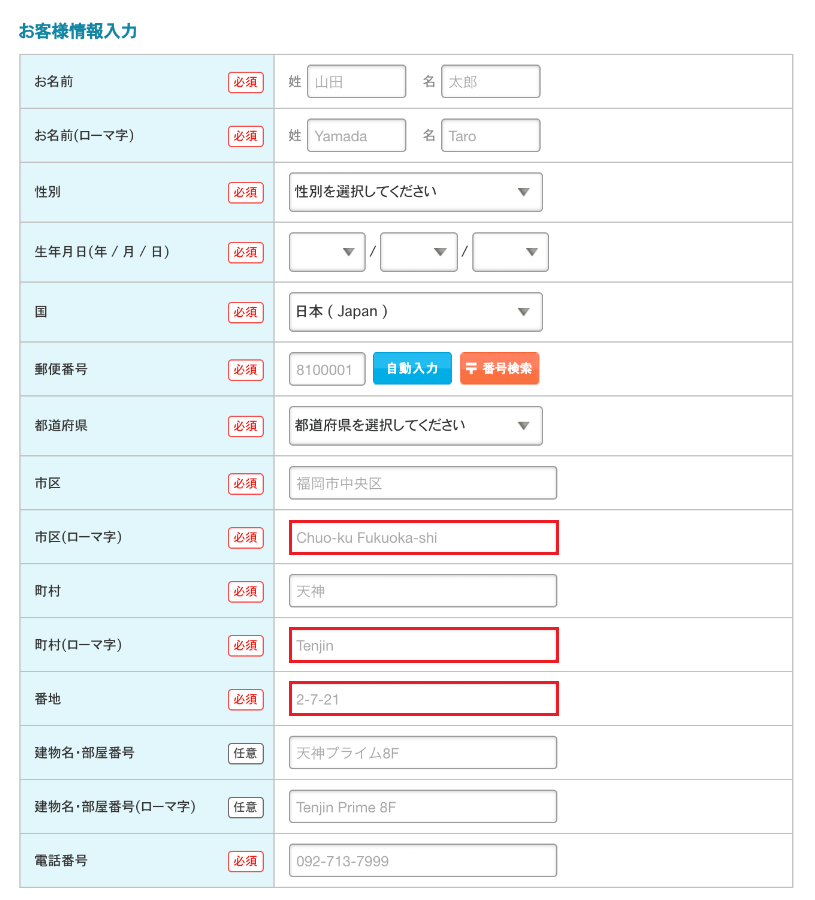
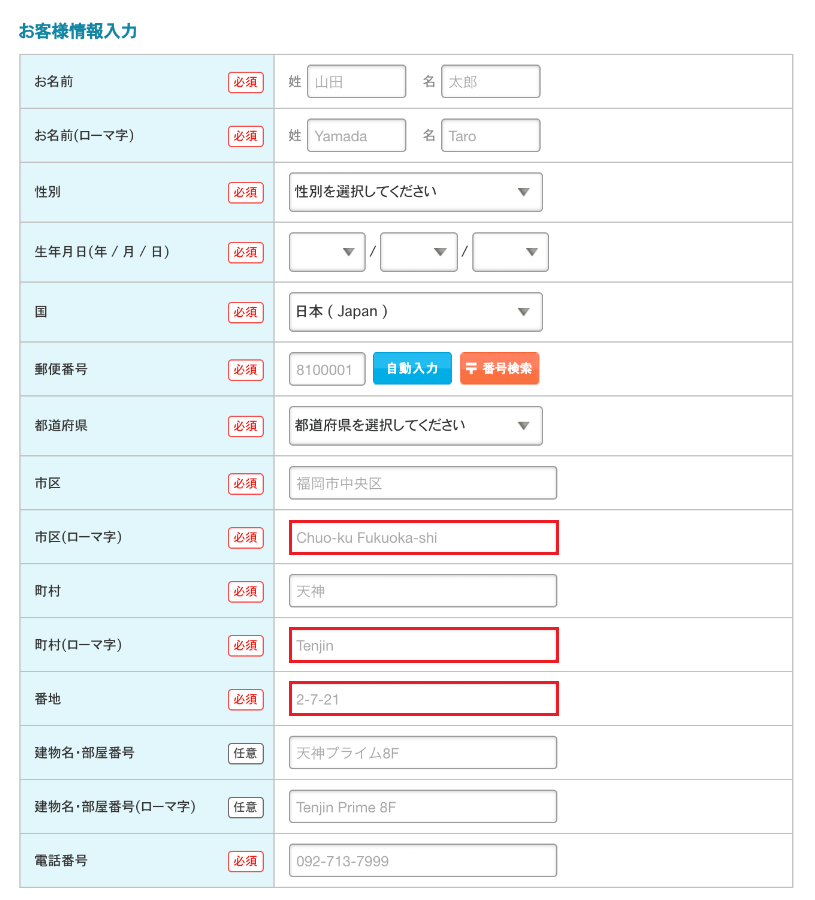
つぎのステップでは、ユーザー情報の登録をしていきます。



この画面は以前のものだから、若干変わっているかもしれないんだが、
初回登録の場合は、このタイミングで個人情報を入力していきます。
注意点としては、赤枠で囲ってあるところのように、
- 福岡市中央区なら「Chuo-ku Fukuoka-shi」
と、ローマ字入力の場合は順序を逆にして記入することです。
ローマ字表記が必要な理由は、途中であった「WHOIS公開情報」の関係です。
必須項目はすべて埋めていきましょう。
市区(町村郡)のまえにはハイフンを入れます。つぎの具体例を参考にしてください。
- 新宿区→Shinjyuku-ku
- 小平市→Odaira-shi
- 大島町→Oshima-machi
- 利島村→Toshima-mura
- 西多摩郡→Nishitama-gun
内容を確認してドメインを取得&確認
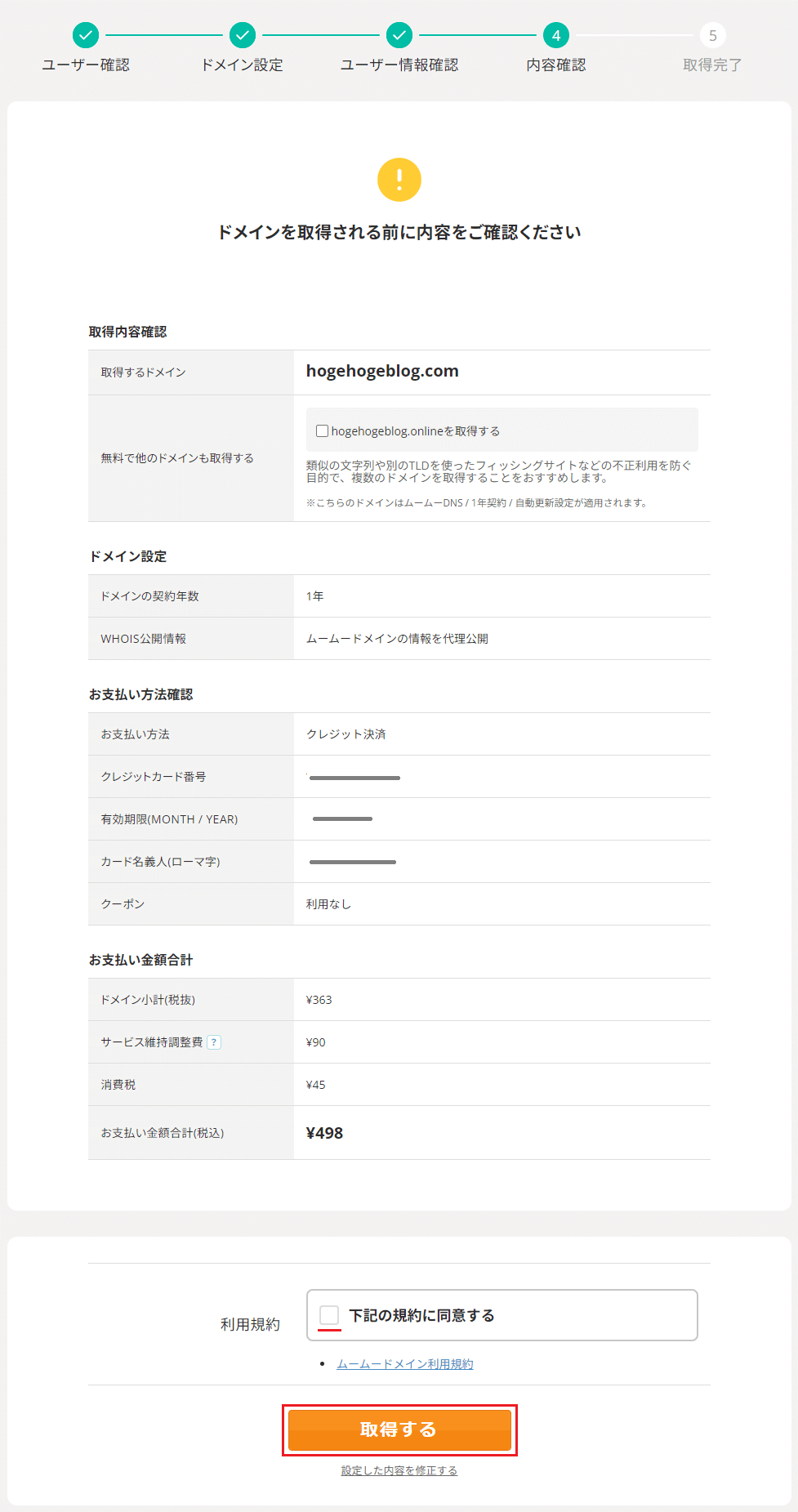
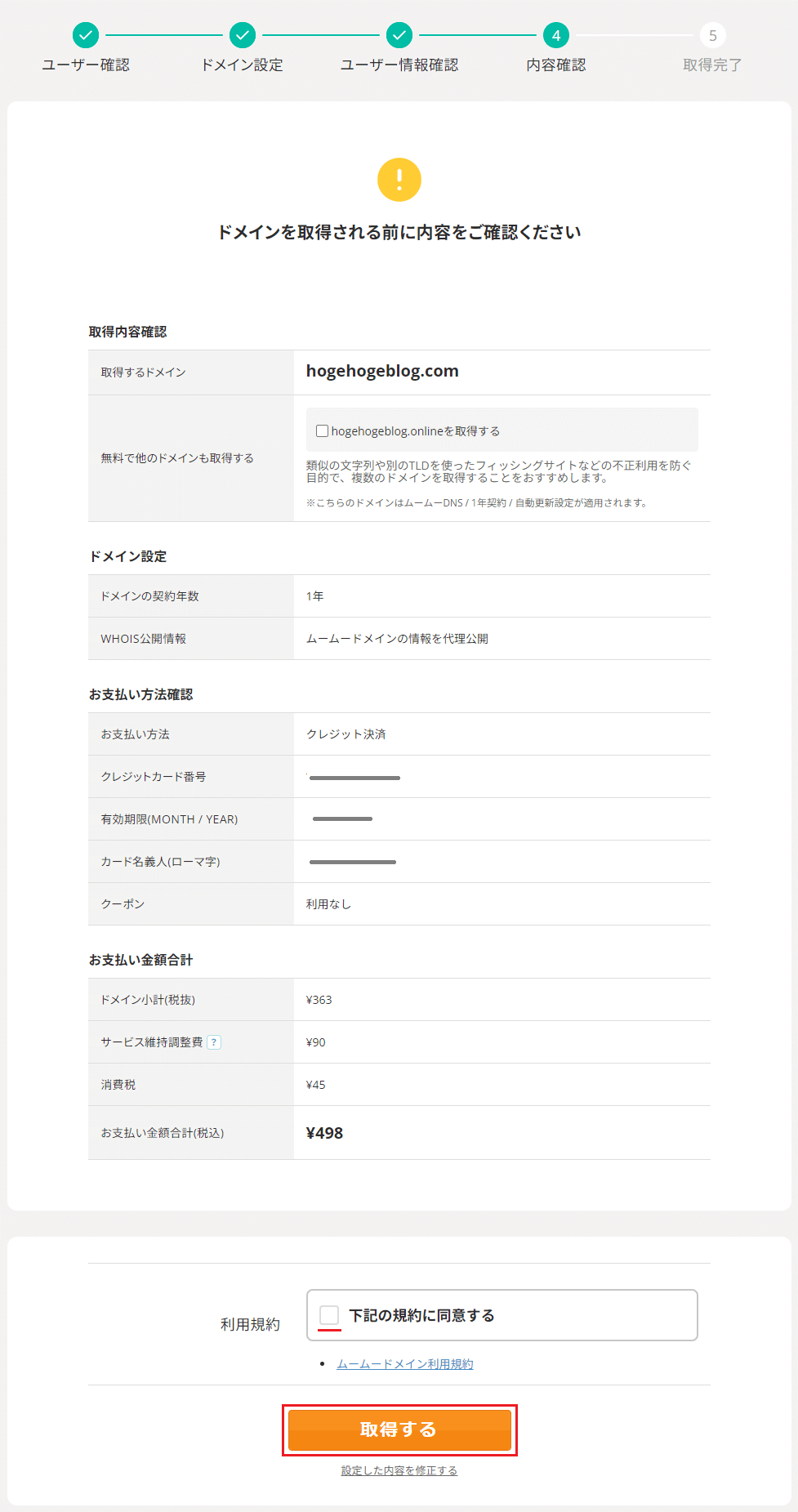
最後に、ここまで入力してきたものをまとめて確認します。
- ドメインの文字列(正しく入力できているか)
- ドメインの契約年数(無料にするなら1年を選ぶ)
- クーポンコード(適用されているか)
- お支払い金額(クーポン利用なら0円になっているか)
上から確認していき、OKなら規約に同意するにチェックを入れて「取得する」を押しましょう。
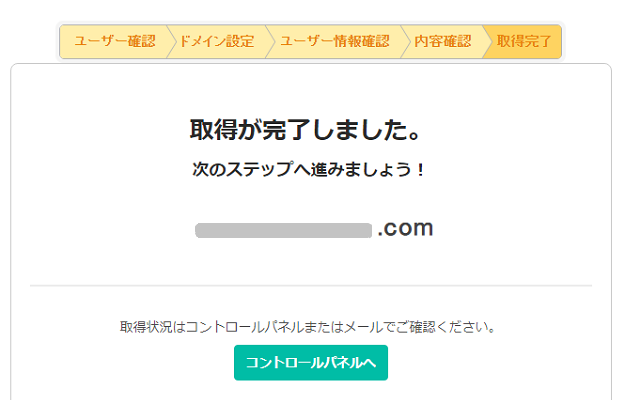
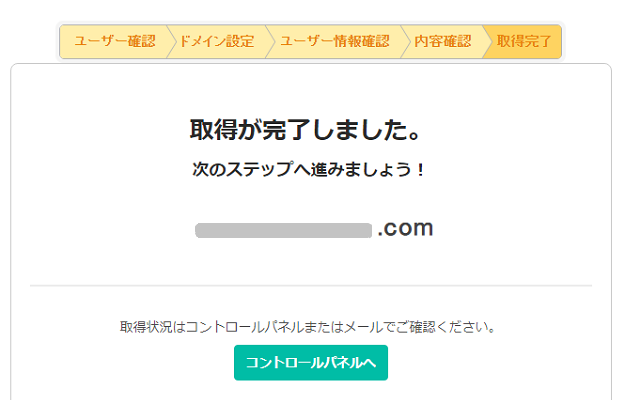
そしてこのような画面が表示されたら、独自ドメインの取得は完了です!
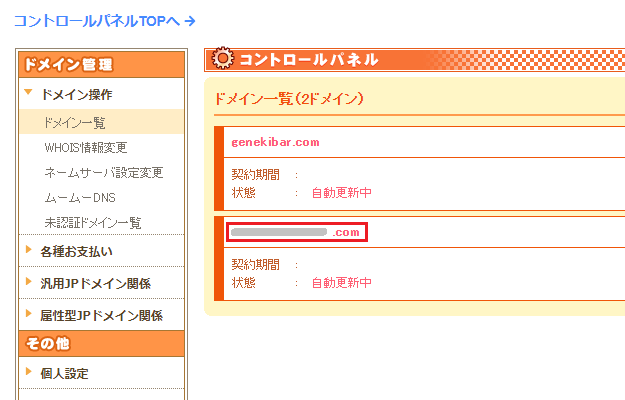
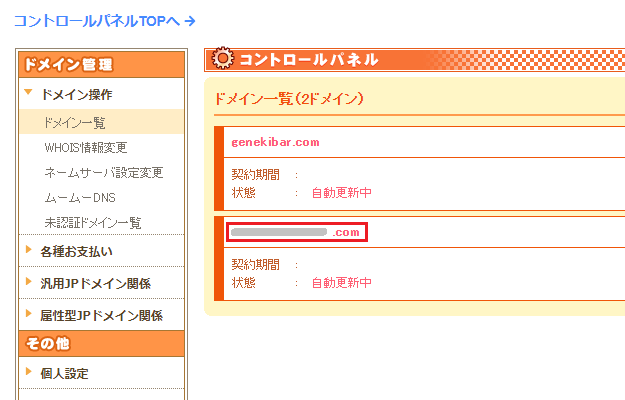
ムームードメインのコントロールパネル(管理画面)にアクセスし、「ドメイン一覧」から確認しておきましょう。


またドメイン取得後に、「varification-noreply」というアドレスからメールが届きます。



これはドメイン取得者に届く本人確認のメールだな
ここでメールアドレスの確認をしておかないと、ドメインの利用に制限がかかってしまいます。
メール内のURLをクリックするだけなので、期限内にかならず対応しておきましょう。
それができたら、今回のドメイン取得作業はすべて終了となります。お疲れさまでした!
今回のまとめ
- ブログが初めてなら先にレンタルサーバーに申し込む→ドメインが無料になる
- ロリポップでもらえるクーポンコードを使ってドメインを取得する方法もある
- 個人ブログでは「.com」や「.jp」がおすすめ
ブログの独自ドメインは、以前まではサーバーとはべつに契約するものでした。
しかし近年では、レンタルサーバーとの新規契約でドメインは永久無料にできます。これは積極的に活用していきましょう。



ムームードメインの場合はロリポップレンタルサーバー
![]()
![]()
ロリポップに申し込むなかで独自ドメインも取得できますし、じつはそれがイチバン簡単なやり方となっていますよ。



もちろん、サーバーの申し込みだけして、あとから独自ドメインを取得することも可能だ
ロリポップ申込み時にドメインを取得しなかった場合は、後日クーポンコードが送られてきます。
それを使ってドメインを無料にするほうがよければ、本記事で解説した手順で作業を進めていってください。
レンタルサーバーとの契約ができ、ドメインも取得できたら、あとはブログを立ち上げるだけです。
ブログの開設方法は以下の記事で解説してあるので、体力が回復したらつぎの作業に進みましょう!


ロリポップへの登録方法はこちら


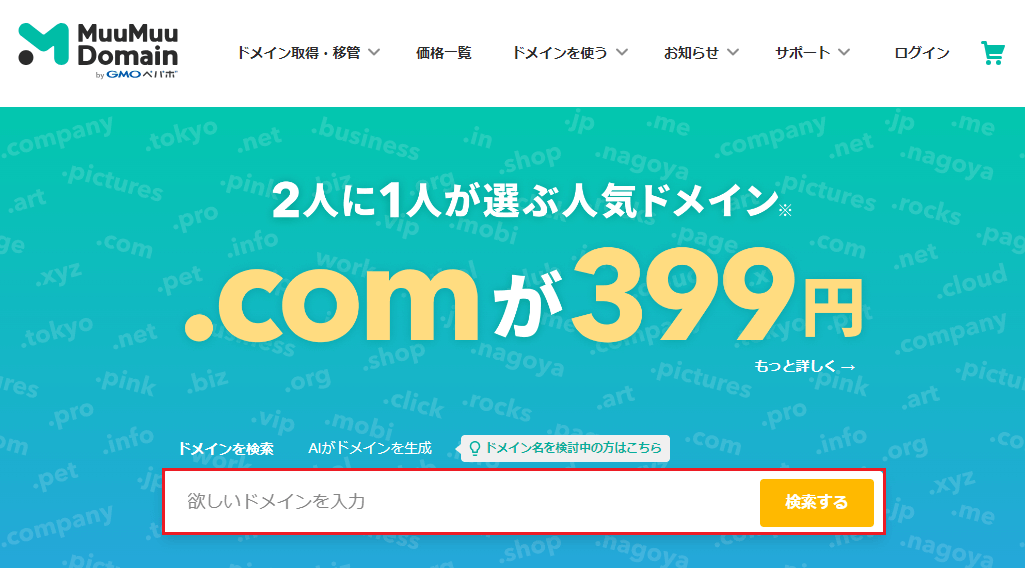

コメント(確認後に反映/少々お時間をいただきます)