初めて光回線を乗り換える場合、ルーターを使用していると詰むかもしれませんが、わかれば早いものですよ。
私は自宅で光回線を利用していて、もともと契約していたビッグローブから楽天ひかりに乗り換えることにしたのですが、いざ開通日になってみると、インターネットの接続方法がよくわからず、楽天ひかりにつながらない。
乗り換えの場合、新しく契約した回線(楽天ひかり)が開通すると、自動的にいままで使用していた回線(ビッグローブ)は解約となるらしく、ルーターを使用している場合は、ルーターの設定をいじる必要があるとのことだったのですが、これが難解を極めました。
しかし、いろいろといじっていたら無事に接続することができたので、今回はバッファロー製ルーターを使用している場合の、光回線の切り替え方をここに残しておこうと思います。
楽天ひかりのインターネット接続方法

楽天ひかりを契約すると、以下の書類が送られてきます。
- 接続IDやパスワードなどが記載されたアカウント情報
- 無料で取得できるメールアドレス(10個まで)の設定方法
- 初期設定などの電話・訪問サポートの案内(初回無料)
- インターネットの接続設定ガイド
インターネットの接続ガイドを見ればわかるかと思ったのですが、これには「無線ルーターを使用しない場合」の方法しか記載されておらず、ルーターを使用している場合はどうすればいいのかはわかりません。
そこで、楽天ブロードバンドの会員サポートページにある「インターネット接続方法」を確認してみたところ、すでに他社プロバイダでフレッツ光(光回線)を利用していた場合は、ルーターやモデム自体はいじる必要はないとのことで、ブロードバンドルータ(ルーター)を利用している場合は、ルーターの管理画面にアクセスして設定を行ってほしいとのことでした。
私が利用しているのはバッファロー製のルーターだったので、さっそくルーターの説明書を確認。すると、管理画面へのアクセスの仕方は判明したのですが、肝心の回線を切り替える設定方法までは記載されていませんでした。
しかし、バッファローの公式サイトを調べていると、「回線やプロバイダー変更後、インターネットに接続できません」というトラブルの対処法を発見!
正直いうと、これを見てもよくわからなかったのですが、ひとまず「PPPoE」という接続方式を削除すればルーターの再設定ができそうだったので、これをいろいろといじっていると、みごと楽天ひかりの接続に成功!
ということで以下、バッファロー製Wi-Fiルーターの再設定のやり方です。
BUFFARO製ルーターの再設定を行う
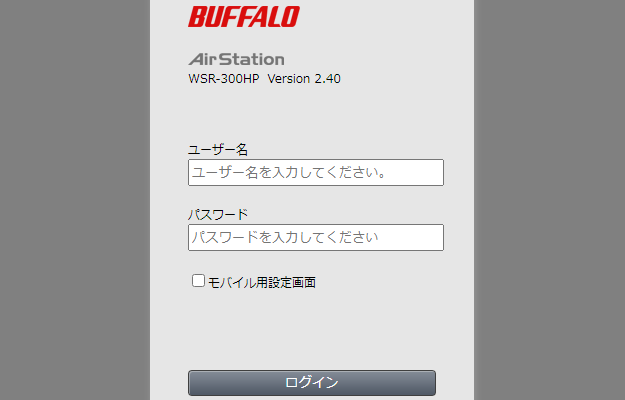
バッファロー製ルーターを使用している場合、ブラウザの検索バー(アドレス欄)にルーターのIPアドレスを入力すると設定画面が表示されるので、ユーザー名とパスワードを入力してログインします。
IPアドレスはルーターによっても異なり、私の場合は「192.168.11.1」でした。そのほかにも「192.168.12.1/192.168.0.1」などがあり、これは説明書にも記載されています。
ユーザー名とパスワードは、初期状態であれば、ユーザー名は「admin」、パスワードは「password」となっています。これもルーターの説明書に記載されていると思うのですが、よくわからない場合はこちらをご参照ください。
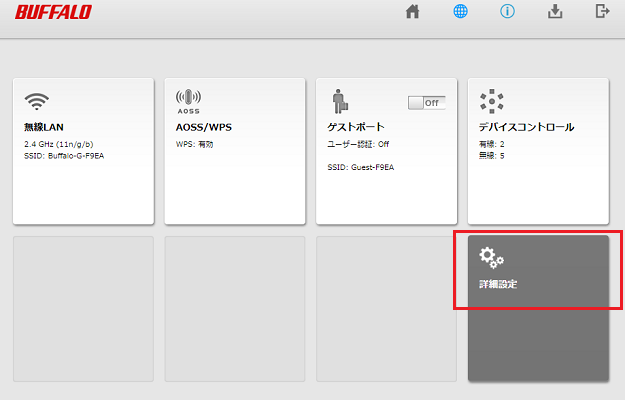
ログインが完了すると、このような管理画面が表示されます。右下に「詳細設定」という項目があるので、こちらをクリックしましょう。
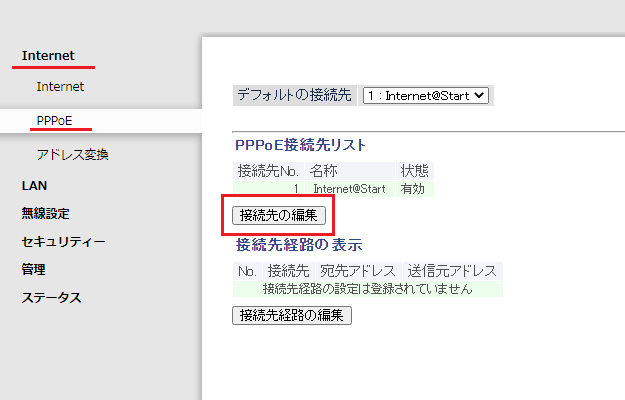
すると、左側にいくつかの選択肢が表示され、左上の「Internet」→「PPPoE」と選択すると、「PPPoE接続先リスト」という項目が表示されるので、「接続先の編集」をクリックします。
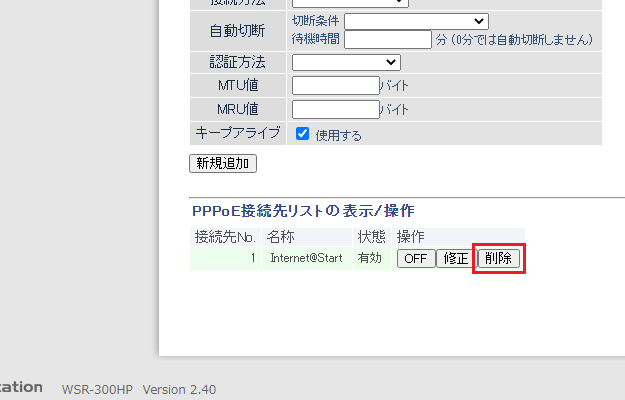
表示された画面のいちばん下までいくと、「PPPoE接続先リストの表示/操作」という項目があるので、ここで「削除」をクリック。
これにより、いままで使用していた光回線(私の場合はビッグローブ)との接続は解除された状態となるわけです。
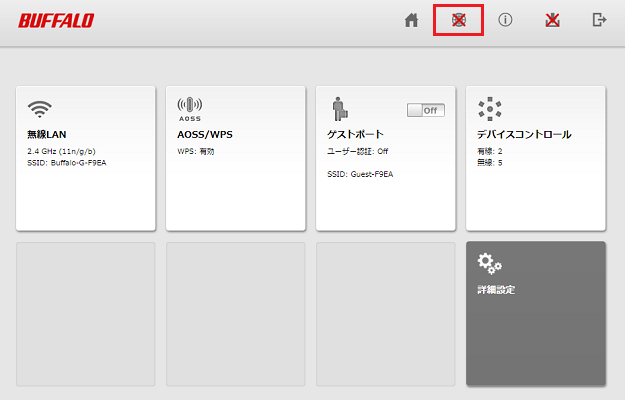
しばらくすると、おそらく最初の画面に自動的に戻り、右上にある地球儀のマークを見ると、バツ印がついていると思います。
これは、インターネットに接続されていない状態を意味しているもので、実際にネットにもつながらないと思うのですが、この状態となったところで、地球儀のマークをクリックします。
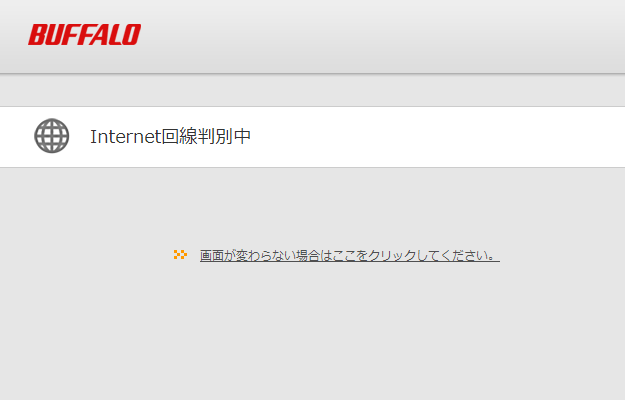
そうすると、インターネットの回線を判別中という画面になるはずなので、しばらく放置しましょう。
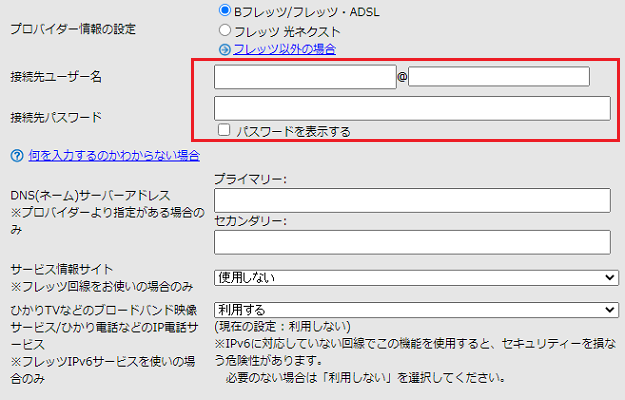
そして放置、もしくは先ほどの画面の「ここをクリックしてください」をクリックすると、プロバイダー情報の設定という画面が表示されるので、この画面の「接続先ユーザー名/接続先パスワード」に新しい光回線(私の場合は楽天ひかり)のアカウント情報を入力!
接続先ユーザー名には、「楽天ひかり アカウントのお知らせ」という書類に記載されている「楽天ブロードバンド接続用ユーザーID」を、接続先パスワードには、「パスワード情報」を入力すればOKです。
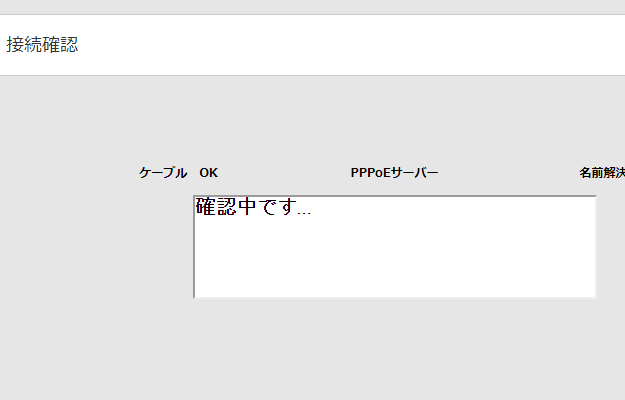
接続を確認中……。
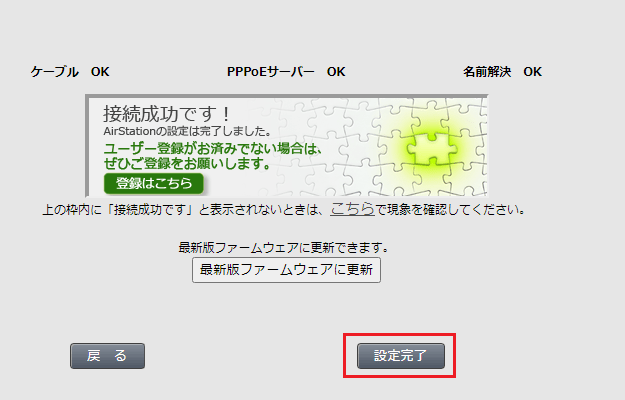
その後、「接続成功です!」の画面が表示されれば完了です!
あとは設定完了をクリックし、ルーターの設定画面からログアウトするだけ。これで楽天ひかりの開通作業は終了となります。
これで本当に開通作業は完了したのか!?
この手順で、楽天ひかりのアカウントで光回線に接続できたので、これで一件落着かと思われたのですが、パソコンを再起動してIPアドレスとWhois情報(プロバイダなどがわかる)を確認してみると、IPアドレスは変わっていたものの、事業者情報がなぜかビッグローブ(以前)のまま。
気になった私は、念のため、楽天ひかりのカスタマーセンターにも問い合わせてみることにしました。

まれにIPアドレスが変わらないケースもあるようですが、楽天ひかりには正常に接続できていることが確認できています
カスタマーセンターでも確認してもらったところ、いちおうプロバイダの切り替えは完了しているようでした。
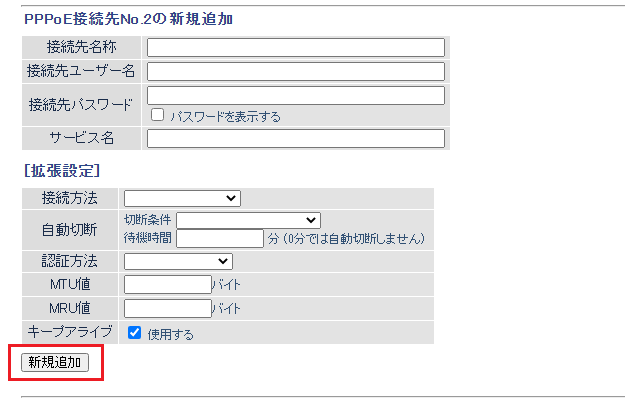
重ねての確認のため、以前使用していたプロバイダ(ビッグローブ)のアカウント情報を新規で追加し、楽天ひかりを接続先リストから除外してみると、
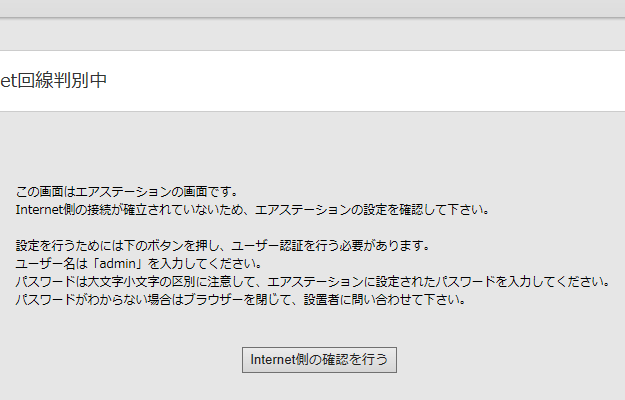
インターネットに接続できない状態という画面が表示されたので、おそらく切り替えは正常に行われているようでした。
ただ、どうもプロバイダが乗り換え前のままになっているのが気になったので、ビッグローブにも問い合わせてみることにすると、「現時点では乗り換え先の他社(楽天)から事業者変更をしたという報告がきていない」との回答を得ることができました。
これに関してはよくわかりませんでしたが、翌日まで待ってふたたびIPアドレスを確認してみると、ここで無事、楽天の回線に切り替わっていることを確認。
ようするに、IPアドレスの更新の確認や、以前使用していたプロバイダへの連絡をする場合などは、乗り換え先のプロバイダで光回線を開通させてから少し待てばOKということなのでしょう!
以上でルーターを使用している場合の、楽天ひかりへの乗り換えは完了です。大変お疲れ様でした。
今回のまとめ
・開通後はしばらく待つべし
・無料電話サポートは結局つながらなかった
今回の光回線の切り替え方は、楽天ひかりにかぎった話ではなく、その他の光コラボ事業者に乗り換えた際にも利用できると思うので、同じように困っている方は、ぜひご参考にしていただければと思います。
また、同様にルーターを使用している場合は、バッファロー以外でもだいたいは同じような手順になると思うので、バッファロー以外の方も、眠っている説明書を引っ張り出すなどして、がんばってみてください。
いろいろと試してみるも、どうにもならない場合は、電話や訪問サポートも初回無料で利用できるので、これを利用するのもありだと思います。といっても私の場合は、サポートには結局電話がつながらなかったので、このように自力でやることにしたわけですが……。
メール設定はこちら
→【Windows10】楽天ブロードバンド(ひかり)で使えるメールの設定方法
楽天モバイルのキャンペーンはこちら
→【終了間近】スマホの契約で楽天アンリミットを選択するなら今しかない!


コメント(確認後に反映/少々お時間をいただきます)
コメント一覧 (4件)
突然wifiが使えなくなったのでいろんなサイト見てましたが、1番シンプルで分かり易かったです。
無事に解決しましたので、大変感謝してます。
おお、お役に立ててよかったです。楽天ひかりで快適なブラウジングを楽しみましょう!
ビッグローブからの切り替えで
onuを替えるだけでいいと思ってました。
工事後、書類をくれないのでonuにID.パスワードが書いてあると思ってました。(本当に初心者です。)
設定が難しいとネットでみていたの
まず、バッファローの設定を見ましたがプラウザを開くからわかりません。
格闘4時間結局うまく行かなくて
ネットのこの記事をみました。
この頃は
だいぶ解ってきていたので、
この記事の通り進めて
最後まできて、
楽天ひかりアカウントのお知らせの書類が来てないことが
わかりました。
楽天ブロードバンド
0120987300に問い合わせて見ます。
コメントをありがとうございます。
申し込みからどれくらいで届いたかは失念してしまいましたが、この書類に同封されている接続関係のアカウント情報がないと、切り替え作業は完了しないようなので、アカウント情報を入手されたら、ぜひもういちど設定をおこなってみてください。
それでもまだ切り替えがうまくいかないというときは、初回にかぎり、電話サポートなども無料で利用できるみたいですよ。