いつの時代も宝探しには「地図」がつきもの。サイトマップを用意して、宝の場所をクローラーに教えてあげましょう。
ブログで書いた記事というのは、Web上に公開することでだれでも見ることができるようになりますが、記事が検索エンジンに登録されていなければ、とりわけブログを始めた最初のころは、まずだれからも見られないと思っていたほうがいいかもしれません。
Googleなどの検索エンジンに記事が登録されていないのであれば、ユーザーは検索のしようがないから。
そのため、記事公開後は、いち早く検索エンジンに登録してもらう必要があり、この時間の短縮が、ひいては検索順位が上がる時間の短縮にもなり、アクセス数のアップにつながっていくというわけです。
では、どうすればそんなことができるのかというと、「サイトマップ」というものつくって登録してもらうことが基本となるので、今回は、WordPressでサイトマップを作る方法と、それをGoogleのサーチコンソールに送信する手順を解説していきます。
ブログのサイトマップの役割と種類
Web上に公開された記事は、定期的にやってくるクローラー(巡回ロボット)に発見されることで、Googleなどの検索エンジンに登録される仕組みとなっています。
このとき、ブログまたはWebサイトの全体像をしめした「地図」のようなものがあると、クローラーはそれをたどることで記事を発見しやすくなるのですが、その地図のようなものこそが、「サイトマップ」とよばれているもの。
サイトマップには、クローラーに向けた「XMLサイトマップ(データのようなもの)」と、ユーザーに向けた「HTMLサイトマップ(ブログ内に設置する一覧のようなもの)」の2種類があり、検索エンジンへの対策として必要となるのは、前者の「XMLサイトマップ」となっています。
なんだかむずかしく感じてしまうかもしれませんが、WordPressを利用している場合は、「XML Sitemaps」というプラグインを利用することで、とても簡単にサイトマップを用意できるので、どうぞご安心ください。
なお、WordPressは「5.5」というバージョンから、サイトマップを自動で生成する機能が実装されましたが、まだ機能的にはプラグインを利用していたほうがいいと思われるので、ここからは、プラグイン「XML Sitemaps」の設定方法と、作成したサイトマップの登録のしかたを解説していきます。
サイトマップの作り方とサーチコンソールへの登録方法
WordPressでのサイトマップ(XML形式)に関する作業は、プラグインを使ってサイトマップを用意し、それをサーチコンソールに登録するという、たったの2手順でおわるのでとても簡単。
作業は「XML Sitemaps」をインストールしていることを前提として進めていくので、そちらのインストールがまだの方は、事前にインストールだけおわらせておいてください。
では、作業を始めていきましょう!
プラグインのインストール方法はこちらで解説
→【必須】WordPressに最初に入れておくべき7つのプラグイン+αをご紹介
1.「XML Sitemaps(旧Google XML Sitemaps)」を設定する
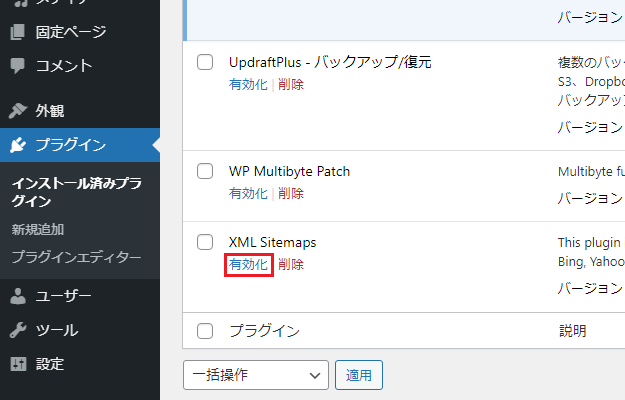
作業は「XML Sitemaps」を有効化するところから始まります。
有効化は、WordPressのダッシュボードから「プラグイン → インストール済みプラグイン」と進んでいったさきの、プラグインの一覧からできるので、まずはこちらをクリック。
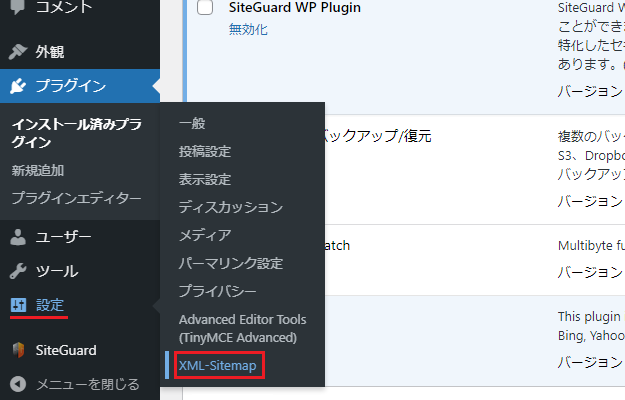
「設定」の中に、有効化された「XML Sitemaps」が出てくるので、つづけてこちらをクリックしましょう。
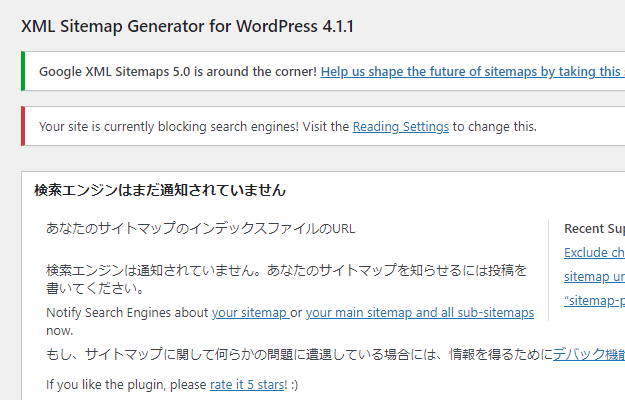
すると、このような画面が表示されますが、この画面を下にスクロールしていくと、各設定項目があらわれ、そこからサイトマップをこまかく設定できるようになっているので、上から順番に設定していきましょう。
基本的な設定
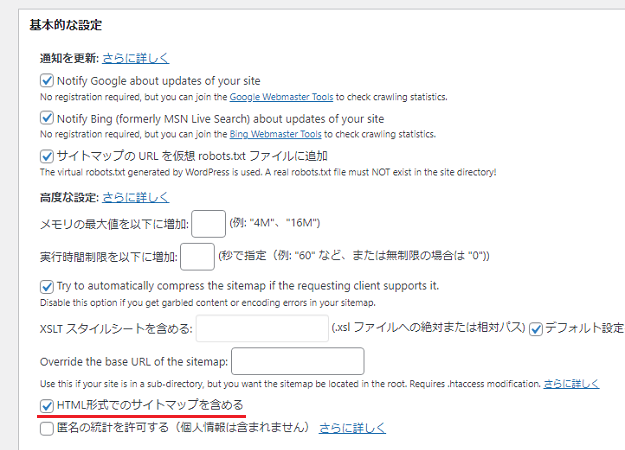
「XML Sitemaps」の最初の設定項目である「基本的な設定」に関しては、とくにいじる必要はありません。
ただし、最後のほうにある「HTML形式でのサイトマップを含める」は、チェックを入れておいても効果はなく、場合によってはエラーが出ることもあるらしいので、これはチェックをはずしておきます。
この画面のひとつ下にある「Additional Pages」もそのままでOKです。
投稿の優先順位
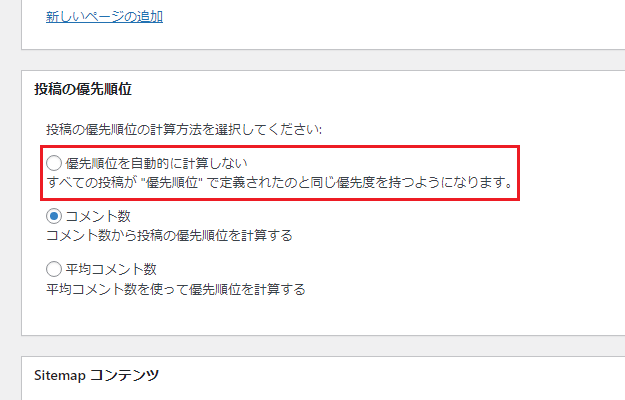
「投稿の優先順位」は、初期状態では「コメント数」にチェックが入っていますが、このあとで、検索エンジンに対する優先順位を、自分で決められる項目があるので、ここは「優先順位を自動的に計算しない」のほうにチェックを入れておきましょう。
Sitemap コンテンツ
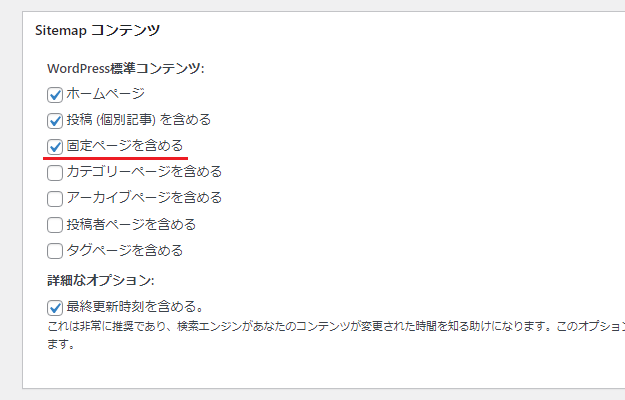
「Sitemap コンテンツ」は、サイトマップにふくめるコンテンツを選ぶことができる設定項目で、ここから人によって意見が分かれていきます。
私の場合は、固定ページ(プライバシーポリシーや問い合わせなどのページ)と、カテゴリーページ(カテゴリー内の記事が一覧で表示されているページ)に関しては、検索エンジンに登録される必要はないと考えているので、ここでは「固定ページを含める」からチェックをはずし、「ホームページ・投稿」の2つだけにチェックを入れています。
低品質とみなされるページ(検索結果に表示される必要のないようなページ)を検索エンジンの登録対象にしていると、ブログ全体の評価が下がるなんて話もあることから(これについては真偽は不明)、登録する必要はないと思うのであれば、固定ページはチェックをはずしておいてもいいかもしれません。
とはいえ、固定ページやカテゴリーページが検索結果の上位に表示されるケースももちろんありますし、このカテゴリーページまたは固定ページだけは登録したい、ということもできるので、必要だと思うのであれば、これらにもチェックを入れておきましょう。
よくわからなければ、あとから変更することもできるので、とりあえず「ホームページ・投稿」の2つにチェックを入れておけば問題はないと思いますよ。
Excluded Items(除外する項目)
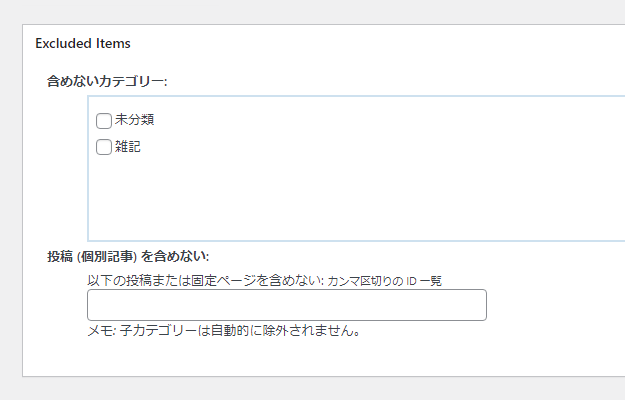
「Exculuded Items」は、任意のカテゴリー・投稿・固定ページを、サイトマップの登録から除外できる設定項目で、これもとくに最初はいじる必要はないので、このままにしておきます。
「投稿(個別記事)を含めない」の入力欄に、必要ないページのIDを入力すれば除外できるので、これを利用すれば、「このページだけは登録したい」ということができるようになりますよ。
ページのIDは、一覧表示の画面でページタイトルにマウスカーソルを置くと、画面の左下に表示されるようになっているので、そちらから確認することができます。
Change Frequencies(更新頻度の設定)
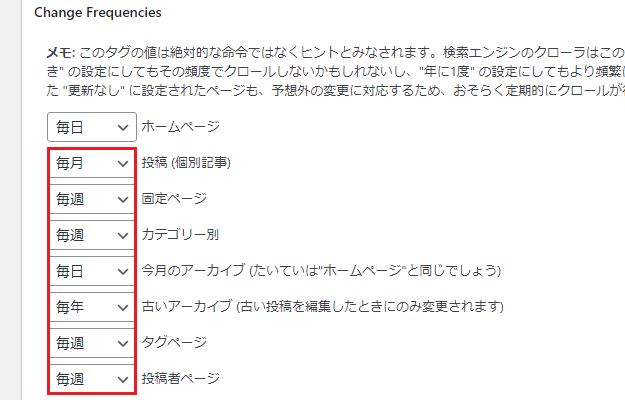
「Change Frequencies」は、ブログの更新頻度を設定し、検索エンジンのクローラー(巡回ロボット)に、どれくらいのペースで来てほしいかを選べるもの。初期状態では上から順に、
- ホームページ:毎日
- 投稿:毎月
- 固定ページ:毎週
- カテゴリー別:毎週
- 今月のアーカイブ:毎日
- 古いアーカイブ:毎年
- タグページ:毎週
- 投稿者ページ:毎週
となっていますが、私の場合は、以下のようにしています。
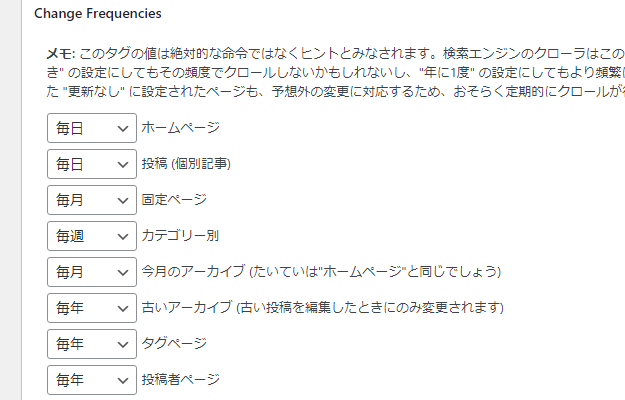
変更している箇所の理由は以下のとおりで、
- ホームページ:毎日(変更なし)
- 投稿:毎日(いちばん重要だから)
- 固定ページ:毎月(ほとんど変更しないから)
- カテゴリー別:毎週(変更なし)
- 今月のアーカイブ:毎月(アーカイブのページは重要ではないから)
- 古いアーカイブ:毎年(変更なし)
- タグページ:毎年(タグページはないから)
- 投稿者ページ:毎年(投稿者ページもないから)
そのページに動きがあり、かつ重要かそうでないかを基準に変更しているのですが、いくつか補足しておきます。
今月のアーカイブについては、「たいていは“ホームページ”と同じでしょう」の意味が正直よくわかりませんが、アーカイブは「投稿した日付で分類されているページ」のことだと思われるので「毎月」。
タグページ(特定のワードで記事を分類したページ)や投稿者ページ(投稿者べつのページ)については作成していないので、これらは「毎年」にしています。
ちなみに、設定欄の上の「メモ」にも書いてあるように、ここで設定した値はあくまでもヒントになるとのことなので、重要なページは「毎日」、重要ではないページは「毎月~毎年」、といったふうに設定していけばいいと思いますよ。
優先順位の設定
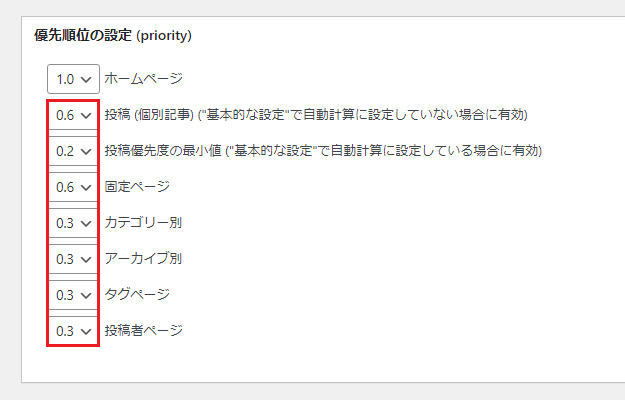
「優先順位の設定」は、検索エンジンに対するクロールの優先度を設定するもので、基本的には、さきほどの「更新頻度」の設定にもとづいた数値を設定します。
もっとも、初期状態の頻度と順位(投稿は毎日、固定ページは毎月だけれども、数値は両方とも「0.6」)を見てもわかるように、これもそこまでこまかく設定する必要はなく、あくまでも目安程度で問題ないと思われるので、私は以下のように設定しています。
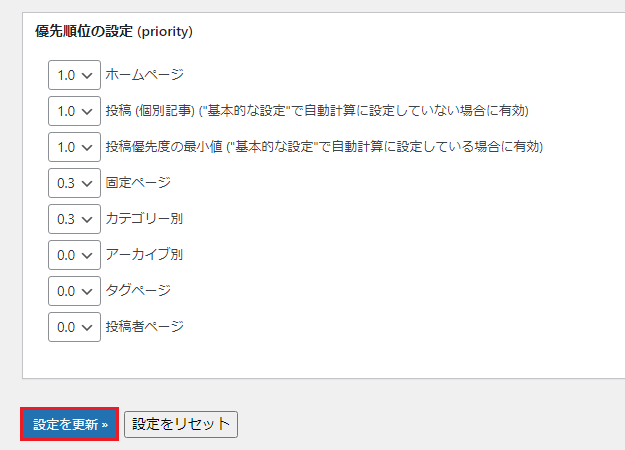
さきほどの「更新頻度」を目安に、上から順に「1.0、1.0、1.0、0.3、0.3、0.0、0.0、0.0」と変更。
アーカイブは「0.0」にしていますが、それでも定期的にクローラーは見にきてくれているので、ここはやはり、これくらいという数字でじゅうぶんでしょう。
そして、すべての設定がすんだら、最後に「設定を更新」をクリックすれば、
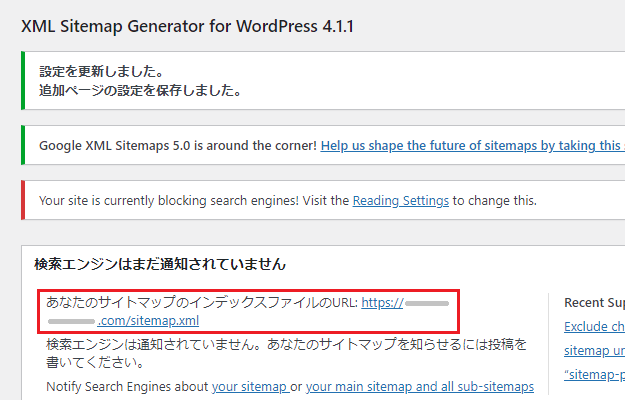
このとおり、ブログのサイトマップが作成され、設定画面の上のほうにサイトマップのURL(例:https://rabbit.com/sitemap.xml)が表示されるようになります。
これで、サイトマップの設定・作成の作業は完了。のこすは登録するだけですよ!
2. Googleサーチコンソールにサイトマップを送信する
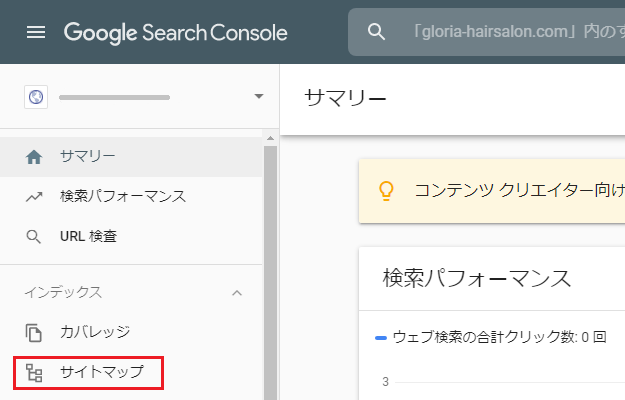
「XML Sitemaps」でサイトマップの作成が完了したら、Googleサーチコンソールの管理画面をひらいて、左側にある「サイトマップ」をクリック。
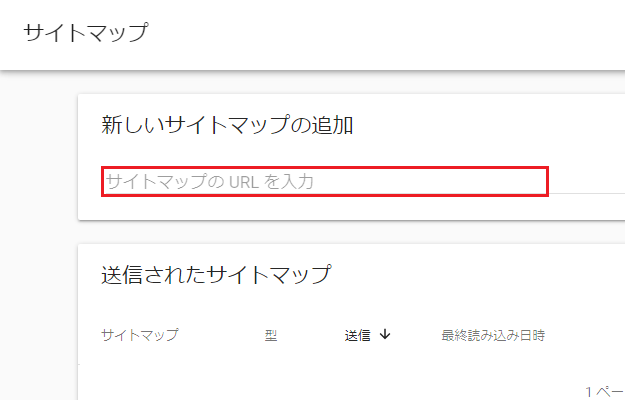
「新しいサイトマップの追加」という画面が表示されるので、「サイトマップのURLを入力」の欄に、さきほどのURLを入力しましょう。
なお、このときの注意点として、サーチコンソールをドメインプロパティで登録している場合は、URLの最初から最後まで(例:https://rabbit.com/sitemap.xml)を入力するようにし、
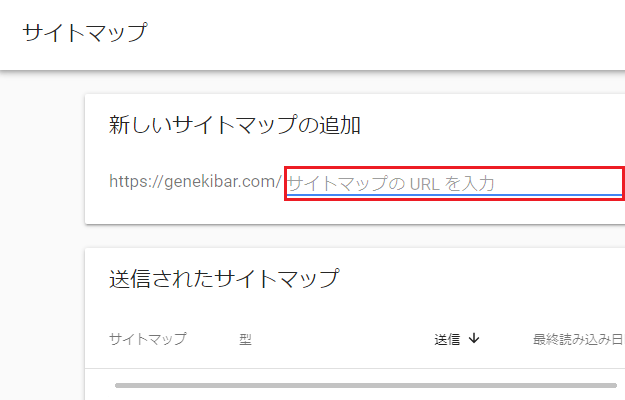
URLプレフィックスプロパティで登録している場合は、すでにURLの前半は入力されているので、「sitemap.xml」とだけ入力します(もちろんかぎかっこは不要)。
それができたら、画面右側に「送信」というボタンがあるので、そちらをクリック。
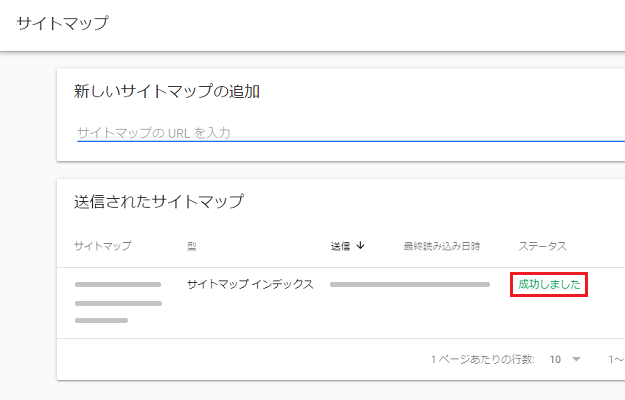
サイトマップの送信後、入力欄の下にあるステータスが「成功しました」に変われば、サイトマップの登録作業は完了!
今回の作業は、これで終了となります。
今回のまとめ
・プラグイン「XML Sitemaps」を利用するのが簡単
・最後にサーチコンソールへの登録をお忘れなく
ブログを始めたばかりのころは、検索エンジンからの認知が低いためか、記事を書いて公開しても、なかなか登録してもらえない(登録に時間がかかる)こともめずらしくはありません。
Googleサーチコンソールでは、「URLの検査」という機能を利用することで、検索エンジンにインデックス(登録)のリクエストをすることもできますが、それをしていても、けっこうな時間がかかったりもします。
だからこそのサイトマップなのです。
検索エンジンに登録される時間が短縮できれば、精神的にもゆとりができます。最初はどうしても時間がかかってしまうと思いますが、記事を量産していけば、それもしだいに短くなっていくので、ブログに「地図」を用意してあげ、クローラーが「お宝」にありつけるようにしておいてあげましょう。
次回:ヘッダー画像の作成&設定方法
→【5分で完成】WordPressの超簡単なブログヘッダー画像の作り方と設定方法
サーチコンソールの導入方法はこちらで解説
→「Google Search Console」への登録とWordPressでの所有権の確認方法

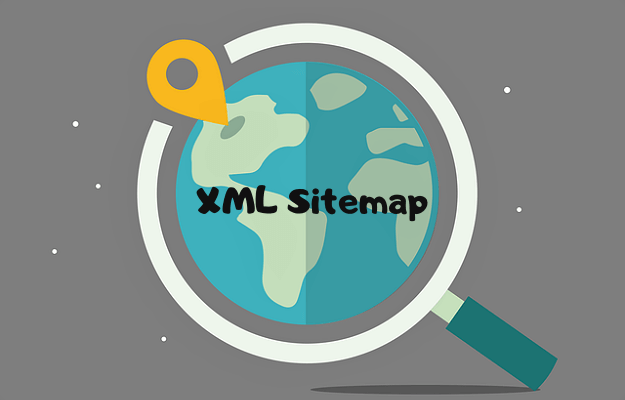

コメント(確認後に反映/少々お時間をいただきます)