記事の順位を上に押しあげる、いわゆる「SEO対策」には必須となるので、サーチコンソールも導入しておきましょう。
ブログへのアクセス関係のデータを計測してくれるものに「Google Analytics」がありますが、それとセットで導入しておきたいのが、こちらもグーグルのアカウントがあれば無料で利用できる「Google Search Console」。
サーチコンソールは、記事の検索にかかわる情報を取得することができるツールで、記事の検索順位を上げる対策(SEO対策)は、その情報をもとにしておこなったりもすることから、場合によっては、アナリティクス以上に重要になることもある計測ツールです。
今回は、このサーチコンソールの登録の仕方と、登録の最後に必要となる「所有権の確認」という作業の方法を、レンタルサーバーはロリポップ、ドメインはムームードメイン、ブログの作成ツールはWordPressを利用している場合で解説していきます。
Google Analyticsの導入方法はこちらから
→「Google Analytics」の登録方法と初期設定&コードの取得手順までを解説
Google Search Consoleの必要性と計測できるもの
Googleが無料で提供している「Google Analytics」が、ブログのアクセス関係の情報を取得してくれるのに対し、「Google Search Console」は、記事の検索順位にかかわる情報を取得してくれるツール。
ブログの記事はどのようなキーワードで検索されたときに表示され、そのキーワードでの検索順位はどれくらいで、検索結果に表示されたときは、どのくらいの割合でユーザーにクリックされているのか。
サーチコンソールは、そういった検索状況やクリック数などの情報を取得してくれるため、とくにいちど書いた記事を書き直す(リライト)作業では、このツールがなければ話にならない(改善のしようがない)といえるかもしれません。
書いた記事や、書き直した記事を、グーグルの検索エンジンに登録(インデックス)してもらいたいときには、インデックスのリクエスト(登録のお願い)をすることができますが、それができるのもこのツール。
いろんな意味で「上を目指す」のであれば、必須となる計測ツールだといえるので、こちらもさっそく導入していくことにしましょう。アナリティクスよりも簡単にできますよ!

「サチコ」で検索上位を目指してくれ
サーチコンソールへの登録方法と設定の仕方
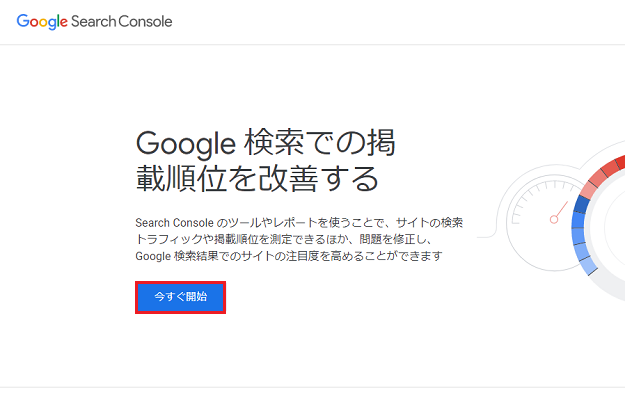
それでは、今回もはりきって作業を進めていきましょう。まずはサーチコンソールの公式ページから「今すぐ開始」をクリック。
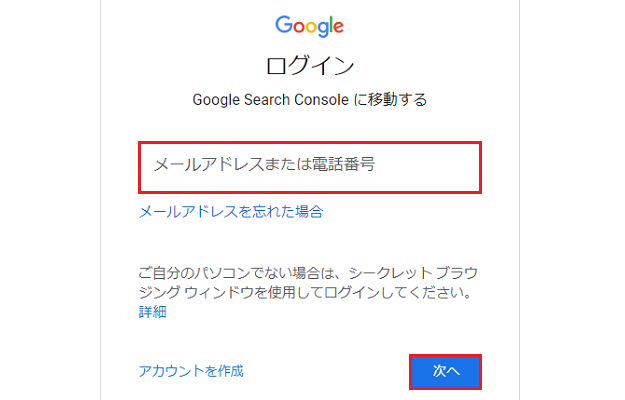
ログイン画面が表示されるので、メールアドレス等を入力して「次へ」をクリックします。
なお、サーチコンソールもアナリティクスと同様、グーグルのアカウントがなければ使用することはできません。アカウントをまだお持ちでない方は、アナリティクスの登録作業のところ(冒頭の関連記事)で取得方法を解説しているので、まずはそちらからどうぞ。
サーチコンソールよりも、アナリティクスのほうをさきに登録しておくのがおすすめですよ。
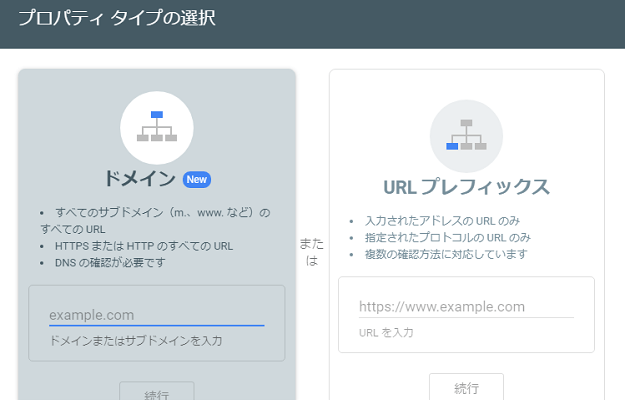
ログインが完了すると、「プロパティタイプの選択」という画面が表示されるのではないかと思います。
これは、計測するブログを登録する画面で、登録方法には「ドメイン」と「URLプレフィックス」の2種類があり、左側のドメインは新しいタイプのもの、右側のURLプレフィックスは従来のタイプのものとなっているのですが、いちおうこれに関しては、作業を進めるまえに補足しておくことにします。
ドメインとURLプレフィックスのメリットとデメリット
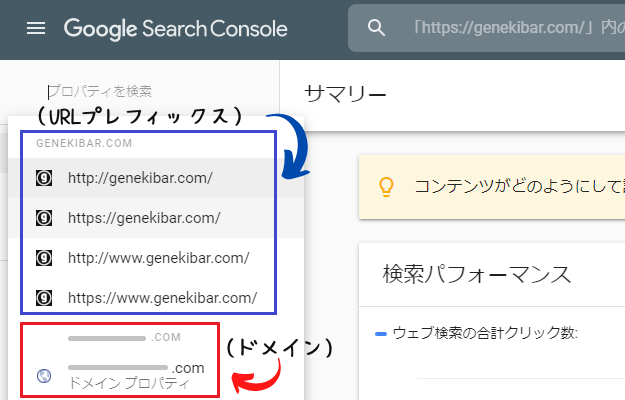
サーチコンソールではもともと、ブログのURLが複数ある、つまり「www」ありなしと「http&https」がある場合、それぞれのURL(4つ)をすべて登録しなければならない(したほうがいい)ことになっていて、この作業がなかなか面倒くさかったのですが、2019年にこれを解決する機能が登場しました。
それが、新機能の「ドメインプロパティ(左側)」で、これを利用すれば、ドメイン(例:rabbit.com)を1回登録するだけでOKとなったのです。
ただ、その代わり、登録作業の最後にある「所有権の確認」、ようは「このブログの持ち主はあなたですね?」という本人確認のような作業が、従来の「URLプレフィックスプロパティ」では、アナリティクスの登録時に埋め込んだトラッキングコードで簡単に(ワンクリックで)できたのに対し、「ドメインプロパティ」では、サーバーやドメイン側での操作をする必要が出てきました。
ようするに、両者にはメリットとデメリットがあるわけで、それらをまとめると、以下のようにいえるのではないかと思います。
- ドメイン・・・「www」のありなし、「http&https」は関係なく、ドメイン1回で登録が完了するが、所有権の確認が少々むずかしい
- URLプレフィックス・・・「www」のありなし、「http&https」の4つのドメインを登録する必要があるが、所有権の確認はかなり簡単
いちおう新しい機能(ドメインプロパティ)をグーグルは推奨しているようなので、今回はその方法で話を進めていきますが、もしこれから見ていく作業の内容がむずかしいと感じたら、従来型の利用(最後に補足します)も検討してみてください。

しくじるとちょっとやばいみたいだよ……
ドメインプロパティへの登録とTXTレコードの取得
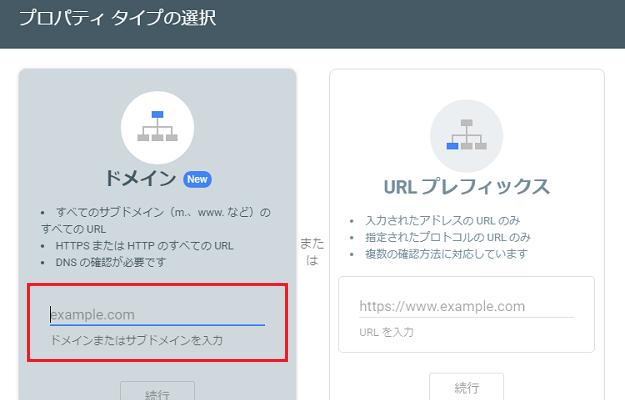
では、話をもどして、作業再開! 今回は新しいタイプの「ドメイン」での登録方法を解説していきます。
まずは「ドメイン」側の入力欄に、ブログのドメイン(例:https://rabbit.comの「rabbit.com」部分)を入力し、すぐ下にある「続行」をクリックします。
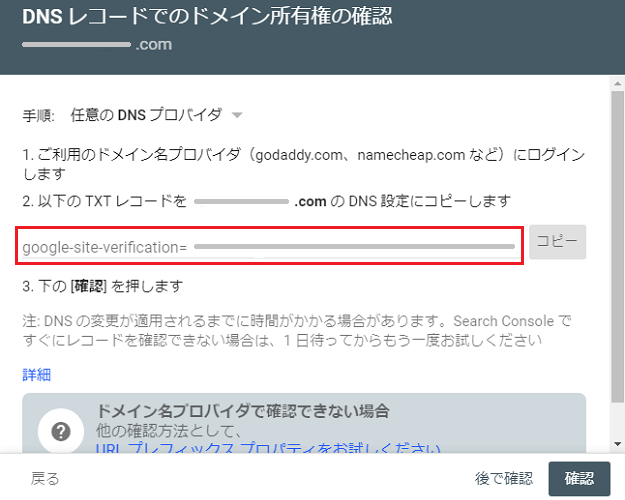
すぐに「TXTレコード(赤枠内)」というものが発行されるので、この画面はいったんそのままにしておき(「後で確認」をクリックしても管理画面から再度表示させられます)、「所有権の確認」作業に移行しましょう。
DNSレコードでのドメイン所有権の確認方法
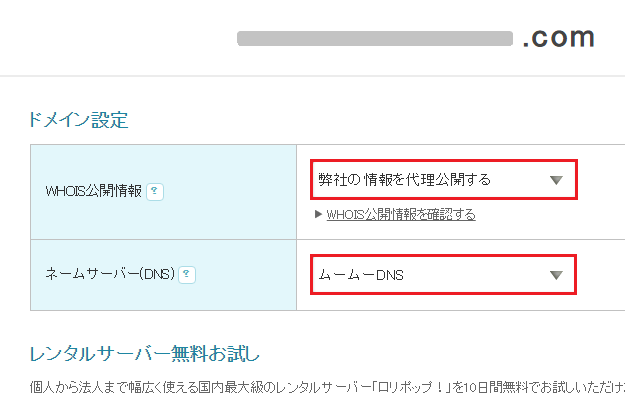
(※登録時のネームサーバーが「ムームーDNS」になっていることが前提)
ここからは、「ドメインプロパティ」を選択したさいの「所有権の確認」方法について解説していきますが、レンタルサーバーは「ロリポップ! ![]() 」、ドメインは「ムームードメイン
」、ドメインは「ムームードメイン ![]() 」でWordPressを利用している場合は、ムームードメイン側で設定をおこなっていきます。
」でWordPressを利用している場合は、ムームードメイン側で設定をおこなっていきます。
ちなみに、ムームードメインに登録したとき、「ネームサーバー」の設定は「ムームーDNS」のままにしているのではないかと思うのですが、もしネームサーバーを「ロリポップ!」などにしていた場合、この作業は、ネームサーバーを変更しなければそのまま進めることはできないようです。
ネームサーバーがムームーDNSになっていない場合は、ロリポップ公式の「ムームーDNSへの移行」を参考に、それを事前におこなっておいてください。
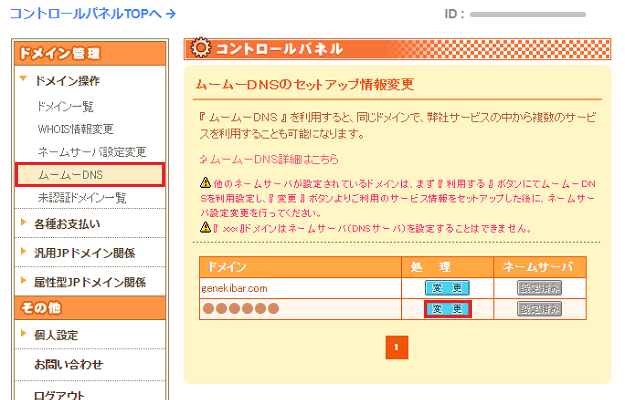
事前の準備に問題がなければ、このまま作業を進めていきましょう。
ムームードメインの管理ページにアクセスし、メニュー左側の「ムームーDNS」をクリックすると、「ムームーDNSのセットアップ情報変更」というページに移動するので、ブログのドメインの右側にある「変更」をクリックします。
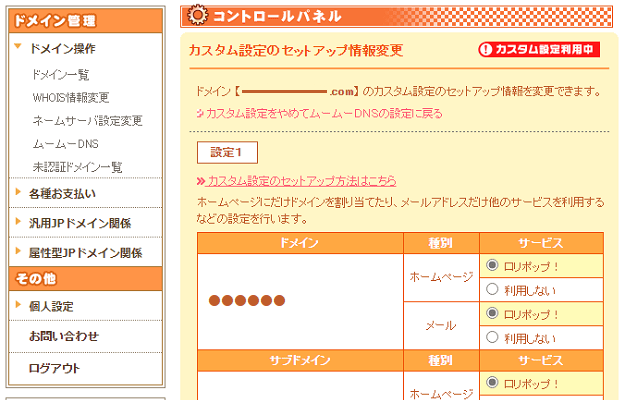
「カスタム設定のセットアップ情報変更」という画面に移動するので、「設定1」はそのままスルーして画面を下にスクロール。
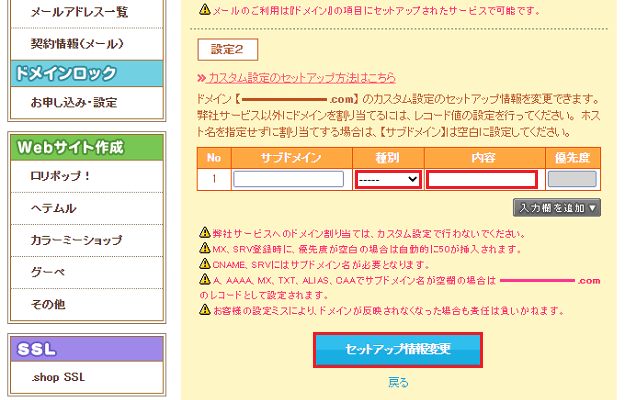
画面をスクロールしていくと、つづいて「設定2」が出てきますが、この「設定2」の赤枠で囲った「種別・内容」という場所が、さきほど発行された「TXTレコード」の入力欄となっています。
ここでは「種別」のタブをひらいて「TXT」を選択し、サーチコンソールの画面で表示されていた「google-site-verification=」から始まるコードを、最初からそのままコピーして「内容」の入力欄にはりつけます。
それが完了したら、「セットアップ情報変更」をクリックすればOK……なのですが、注意書きにもあるように、この作業は「設定ミスでドメインが反映されなくなっても責任は負いかねます」とのことなので、細心の注意をはらい、ミスがないか確認してから(自己責任で)変更をクリックするようにしましょう。
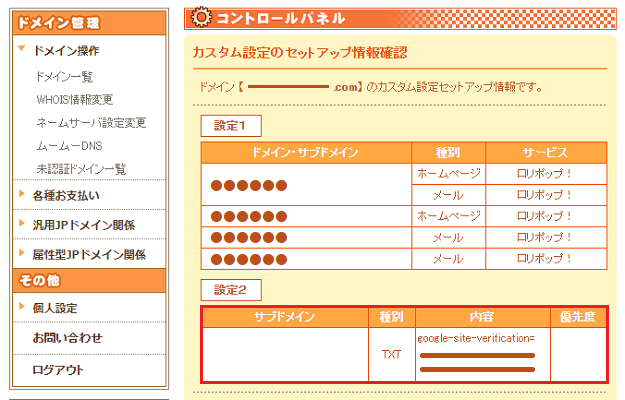
ムームードメイン側での設定が完了すると、このように「設定2」の項目に、「TXTレコード」なるものが反映されるので、この画面もひとまずこのままにしておき(消しても問題はない)、サーチコンソールの画面にもどります。
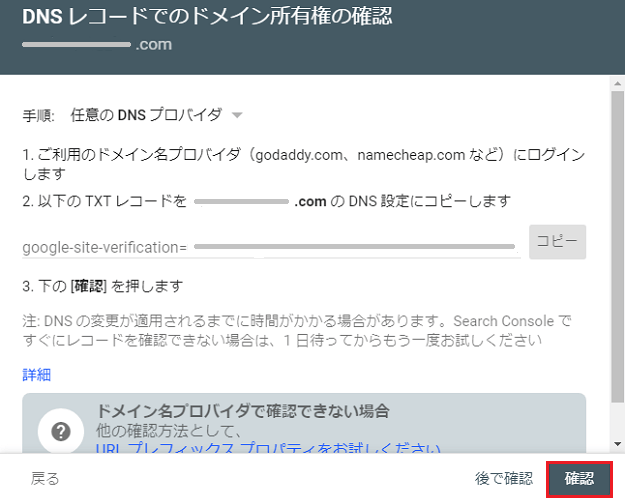
所有権の確認は、記載のとおり3手順となっていますが、ここまでで、2番目の手順「TXTレコードをDNS設定にコピー」までは完了しているので、最後に「確認」をクリック。
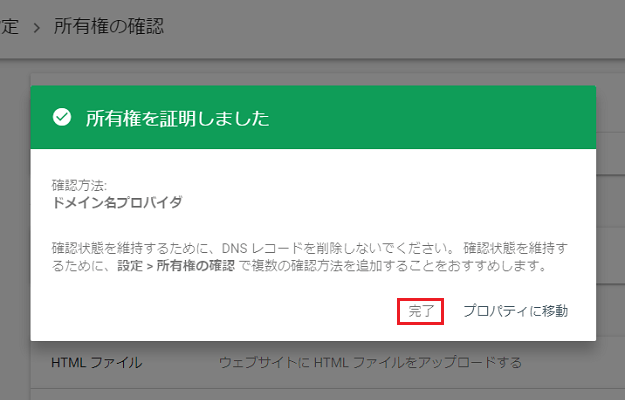
「所有権を証明しました」という、この緑色の画面が表示されれば、今回の作業も無事完了! これで計測ツールの導入はOKです!
補足:URLプレフィックスでの登録と所有権の確認方法
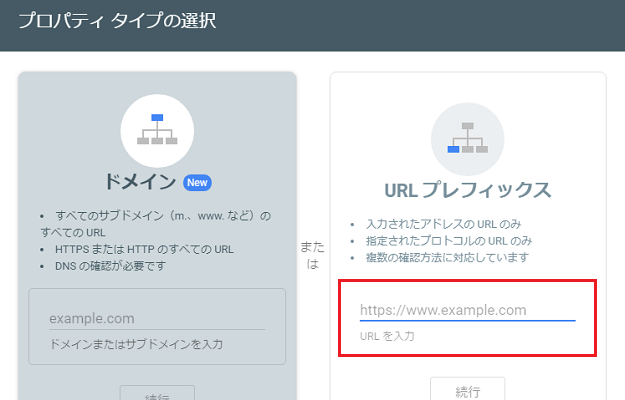
ここまでの作業を見てみて、「いや、これはちょっとムリかな……」と感じられた方もいらっしゃるかと思うので、最後に、新しい「ドメインプロパティ」ではなく、従来の「URLプレフィックス」での登録方法も補足しておきます。
今回は実際にこれ(URLプレフィックス)で作業をおこなったわけではないので、もしかすると異なる部分もあるかもしれませんが、これから解説する手順で、おそらく登録と所有権の確認はできると思います。よろしければご参考にしてください。
「URLプレフィックス」の場合は、ブログのURLがたとえば「https://rabbit.com」だったとしたら、それをそのまま入力して「続行」をクリックします。
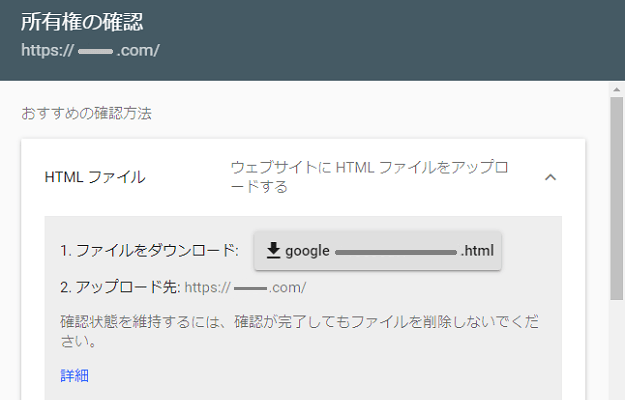
すぐに「所有権の確認」画面に移動するので、「おすすめの確認方法」はスルーして、そのまま画面を下にスクロール。
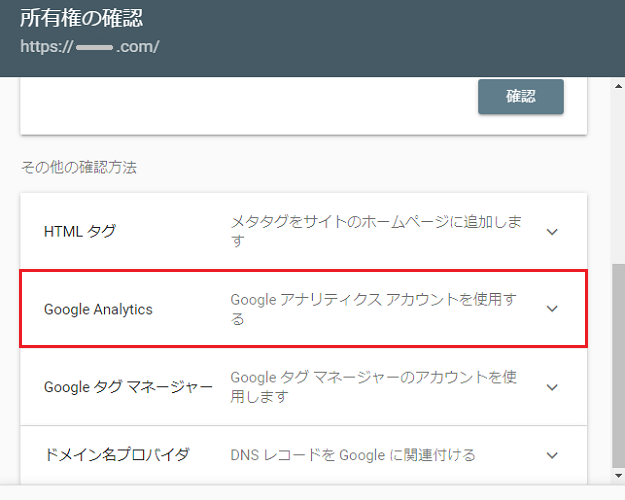
「その他の確認方法」の中に「Google Analytics(Google アナリティクス アカウントを使用する)」という項目があるので、これをクリックしてタブをひらきます。
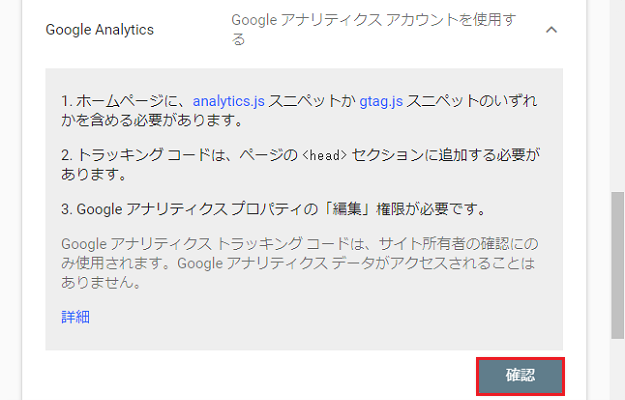
あとは右下の「確認」をクリックするだけ。
これをあと3回、すなわち、最初の画面に以下の3つのURLを、ひとつ打ち込んでは所有権の確認、ひとつ打ち込んでは確認を3回くりかえすだけで、登録作業は完了するはずです。
- http://rabbit.com
- http://www.rabbit.com
- https://www.rabbit.com
ちなみに、このようにアクセスできるURLが複数ある場合、「重複したURLを正規URLに統一する(詳しくはこちら)」、ようは「このURLがメインですよ!」というのをグーグル側に伝えなければならないのですが(おそらくドメインプロパティの場合も)、これは「301リダイレクト」の作業で統一できているので、とくになにかをする必要はないと思います。
まだ記事を作成していない状態ではデータは収集されませんが、リダイレクトができていれば、統一先のURLだけにデータが表示されるようになりますよ。
301リダイレクトの設定方法はこちら
→【htaccess】ブログURLの「https&www」のリダイレクトを設定しよう!
今回のまとめ
・登録方法は新型の「ドメイン」と従来型の「URLプレフィックス」
・むずかしかったら従来のものでも問題はない
途中でサーチコンソールの登録は、グーグルアナリティクスの登録よりも簡単だといいましたが、作業が終了してみると、新しいタイプの「ドメイン」は、アナリティクスとおなじくらいの難易度だったようにも感じられました。
とくにドメイン側の設定をいじる作業は、少々リスキーな部分もあります。もし不安であれば、従来の「URLプレフィックス」でもいいと思うので、これはお好みで選択してみてください。
そして今回の作業で、ついに計測ツールの導入も完了。いよいよ次回からは、記事を書くための方法・作業の解説に話を進めていきたいと思います。ブログの始め方のラストをかざる、「実践編」にご期待ください。
次回:ブログの始め方(実践編)
→ WordPressの「固定ページ」の作り方&設定といった基本の使い方を解説
ロリポップへの登録はこちらで解説
→【登録】ロリポップ・レンタルサーバーでのブログの始め方と申し込み手順
ムームードメインの登録方法はこちら
→ ムームードメインの登録の仕方と「独自ドメイン」の取得方法&その決め方

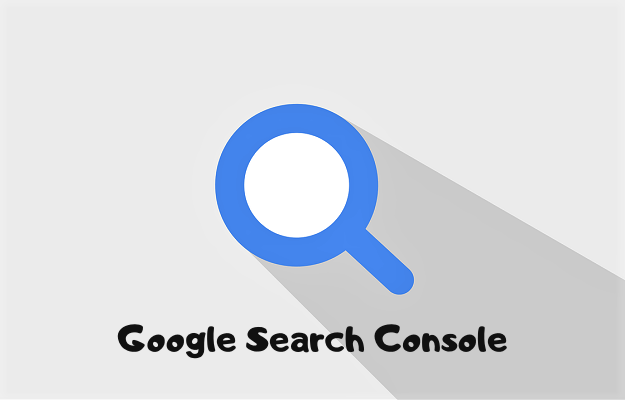

コメント(確認後に反映/少々お時間をいただきます)