 イブスター店長
イブスター店長雑記ブログのこのカテゴリーは、独立させて特化サイトにすべきなのか……
この、雑記ブログの一部を特化サイト(特化ブログ)にしたい、は、雑記ブロガーのだれもが考えることだと思います。
かくいう私もそのひとりだったのですが、ついにやることにしました。
この記事では、私が、雑記ブログを「サブディレクトリ」を活用して特化サイトに切り分けた全手順を紹介します。
- 私が雑記ブログの一部を特化サイト化させた理由
- サブドメインとサブディレクトリはどっちがいいのか
- 雑記ブログの一部を特化サイトにする全10ステップ



「雑記ブログを特化サイト化」は、手順はいちおう10ステップとしましたが、そこまで難しいことはないです
記事数によってはすぐにおわってしまう作業です。
この記事を見ながら進めてもらえれば、あっという間に作業はおわっていると思いますよ。
また、雑記ブログを特化サイトに……を考えているなら、どうして私がそれに踏み切ったかも参考になると思います。
サブディレクトリ以外の選択肢も紹介するので、あわせてごらんください。


ミナト
ブログ歴7年目の兼業ブロガー。月間PVは最高11万、ブログ収益は月20万円を達成。ブログで夢を叶えるのを目標に日々まい進中。ひとりでも多くの「うだつの上がらない生活から抜け出したい」と思う方のお役に立ちたいと思っています。>> プロフィール詳細はこちら
私が雑記ブログの一部を特化サイトにした理由


まずは、どうして私が雑記ブログの一部を特化サイトにすることにしたのか、からお話しします。
これは、SEO的にもユーザー目線的にも、結局はそっちのほうがいいと思ったからです。



一般的には、雑記ブログよりも特化サイトのほうが、検索エンジンから評価されやすいとされています
たしかにこれは、そう思わざるを得ないことはよくありました。
- ユーザーの問題解決にならなそう+内容的にも自分の記事が(おそらく)勝っている
と思われても、特化サイトというだけで後発のサイトに抜かされたりだとか。



またユーザーの目線的にも、特化サイトのほうが信用されやすいのはあるだろう
なにか知りたいことがあると思ったとき、
いろんなジャンルの話をしている雑記ブログよりも、そのことだけを書いている特化ブログ
のほうが専門的な感じがしませんか?
+特化サイトなら見たいものだけを見られるので、ユーザビリティ的にもよくなってくるわけです。
それで私の場合、注力してきたカテゴリーにひと区切りをつけるタイミングが訪れたんですね。
そのさい、「今後注力する専門的な話は全部特化サイトでやっていったほうがいいな」と思ったので、今回の作業をすることにしたわけです。
雑記ブログというだけでマイナス評価を受けることはあっても、特化サイトだから……はないですよね。ようは「特化サイト=損をしない」と感じたので、やることにしました。
雑記→特化ブログはサブドメイン or サブディレクトリ?
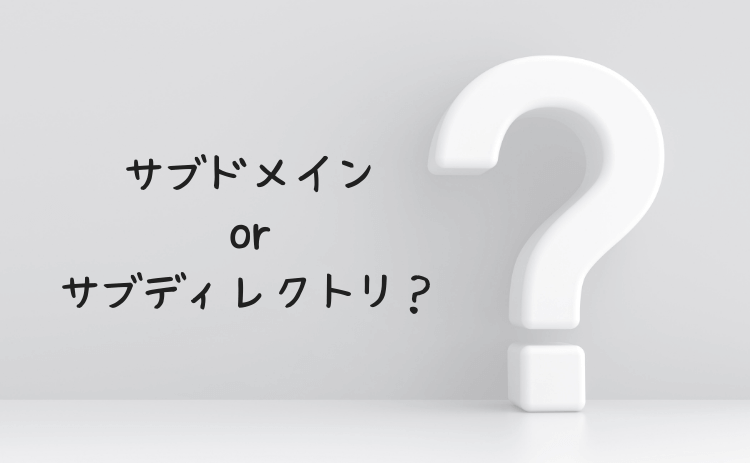
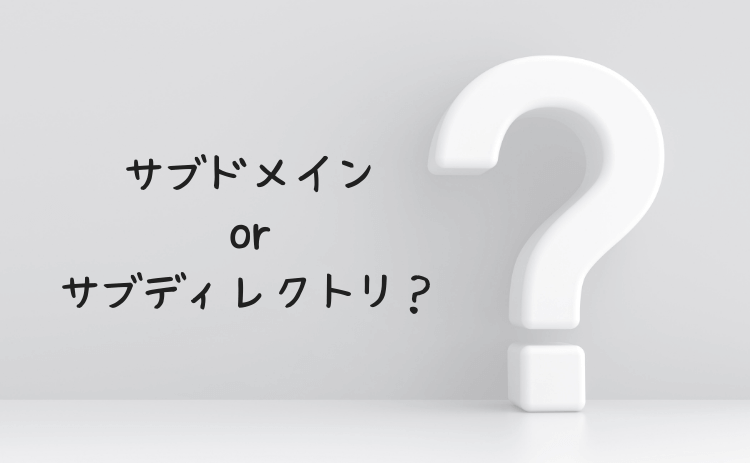
さきのような理由から、私は雑記ブログの一部を特化サイト化することにしたのですが、雑記→特化ブログにはいくつかの選択肢があります。
具体的には以下の3つです。
- 新規にドメインを取得する(有料)
- サブドメインを利用する(無料)
- サブディレクトリを利用する(無料)



このブログはどれにしたのかもふくめて、それぞれの特徴も簡単に見ておこう
まず「①新規にドメインを取得」ですが、これはお金がかかります。
そしてドメインの評価がイチからのスタートになってしまうようなので、最初から私は考えていませんでした。



そこで本命の「②サブドメインか③サブディレクトリか」です
サブドメインとサブディレクトリの違いは以下のとおりで、
- サブドメイン:https://abc.〇〇.com→メインサイトの影響を比較的受けにくいとされる
- サブディレクトリ:https://〇〇.com/abc→メインサイトの影響を比較的受けやすいとされる
一般的には、
メインサイトとテーマが大きく異なる別サイトの場合はサブドメイン、メインサイトとテーマやキャラが近い場合はサブディレクトリ
といわれています。
なおGoogleによると、以下のとおりで、
サブフォルダやサブドメインを使用するメリットの有無
ご自身にとって整理や管理が最もしやすくなる方法を選んでください。インデックス登録や掲載順位に対する影響は特にありません。
Google 検索のクロールとインデックス登録に関するよくある質問
サブドメインでもサブディレクトリでも、検索順位はどっちも変わらないそうです。
したがって私は、新たにつくる特化サイトは、
- もとの雑記ブログとおなじ雰囲気・キャラ・目的
ですることにしていたので、サブディレクトリをチョイスすることにしました。
新サイトのドメインが「https://〇〇.com/abc」と、特化サイトも雑記ブログの一部のようになるのもいいなと感じましたよ。
2024年5月時点では、サブディレクトリのサイト名・ファビコンはGoogleにサポートされていません。つまりサブディレクトリで特化サイトをつくっても、検索結果には元サイトのサイト名・ファビコンが表示されます。
ただ、サブドメインの場合は2023年からサイト名などがサポートされるようになったなど、今後このサポート状況は変わる可能性があります。
雑記ブログをサブディレクトリで特化サイトにする10ステップ


ではここからは本題の、雑記ブログをサブディレクトリで特化サイトにする手順です。
さきにまとめると、以下の流れで特化サイトをつくっていきます。
- レンタルサーバーでサブディレクトリを作成
- 各種設定の引継ぎ
- 移行元と移行先のURLをエクセルで作成
- 新サイトをメンテナンス中にする
- プラグインで全記事引っ越し
- 固定ページの作成・修正(新サイト)
- 各記事の内部リンクなどをチェック(新サイト)
- メンテナンスモードを解除して全記事リダイレクト
- サーチコンソールにサイトマップなどを送信&リンク切れの最終チェック
- 各ASPに必要ならサイトを登録



いちばん大変だったのは、「⑦各記事の内部リンクなどをチェック」です
そのほかは全部カンタンにできます。
それぞれの手順をくわしく解説していきます。
ちなみに私の場合、今回の作業での元サイト・新サイトはつぎのとおりです。
- 元の雑記ブログ:https://genekibar.com/
- 新サイト(特化ブログ):https://genekibar.com/gamble/
当ブログで、サブディレクトリで特化サイトをつくると、「https://genekibar.com/〇〇/」となります。
1. レンタルサーバーでサブディレクトリを作成
最初にやるのは、レンタルサーバーの管理画面でサブディレクトリのサイトをつくることです。
私はロリポップを使っているのですが、つぎのとおり超速で新サイトはできました。
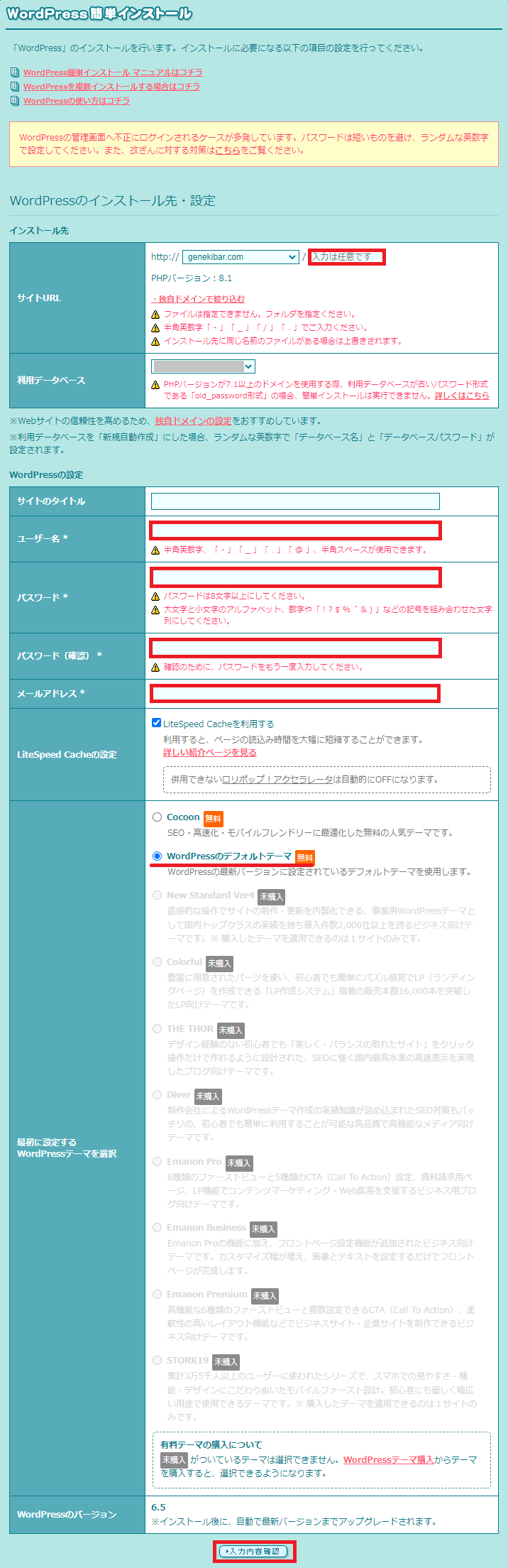
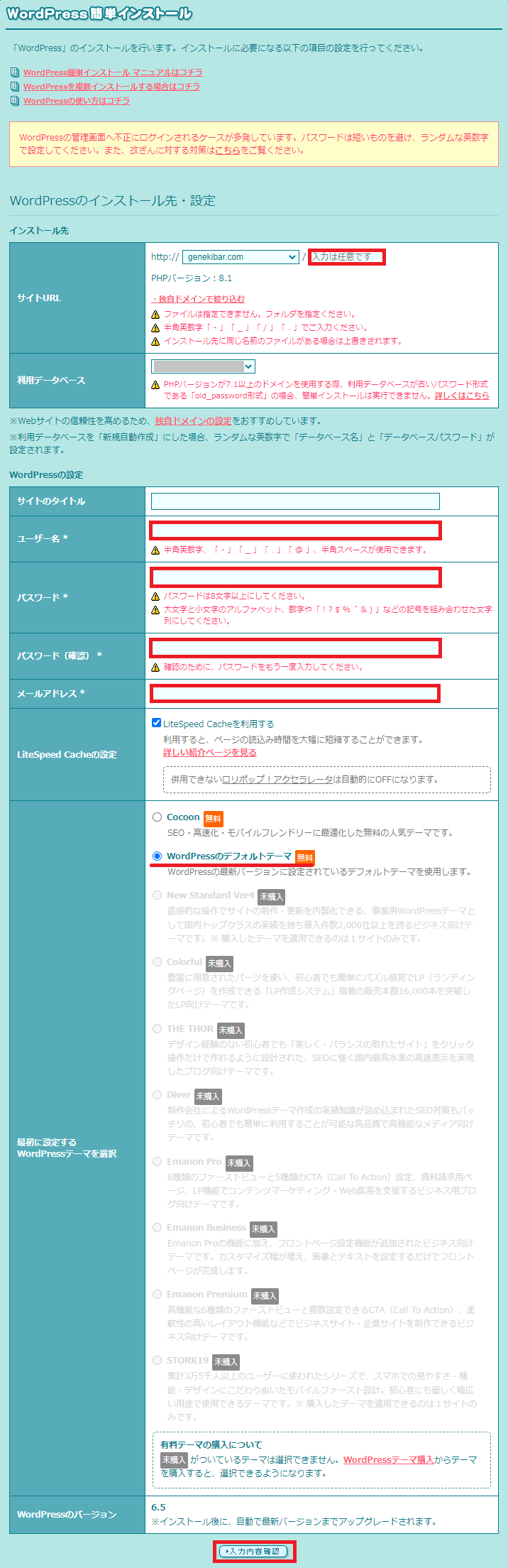
はじめに、ロリポップ管理画面から、
サイト作成ツール→WordPress簡単インストール
と進んでいき、サイトURLの「入力は任意です」の場所に好きな文字列を入れます。
利用データベースは、雑記ブログで使っていたものを選択。
ユーザー名とパスワードは、WordPressのログインで使用するものを入力します。



私はいちおう、雑記ブログで使っているものとはちがうやつにしました
使用するテーマは、すでになにかしらあると思うので、初期はデフォルトにしておきます。
ちなみに私は有料テーマの「SWELL」を使っています。
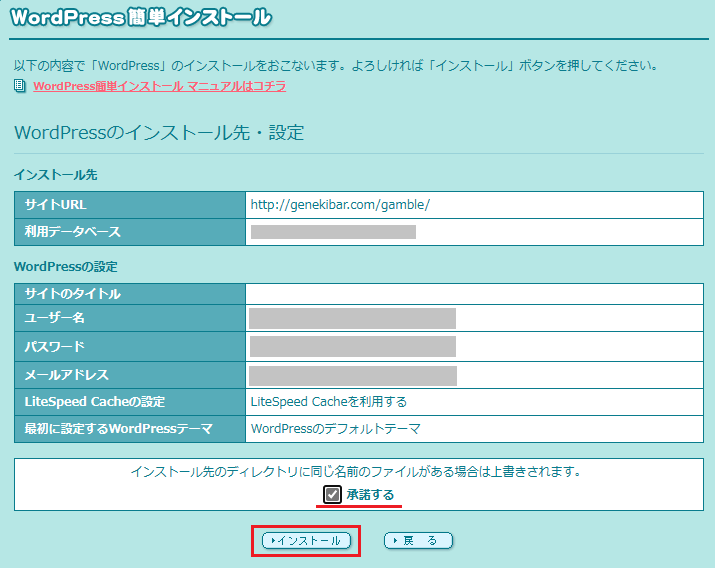
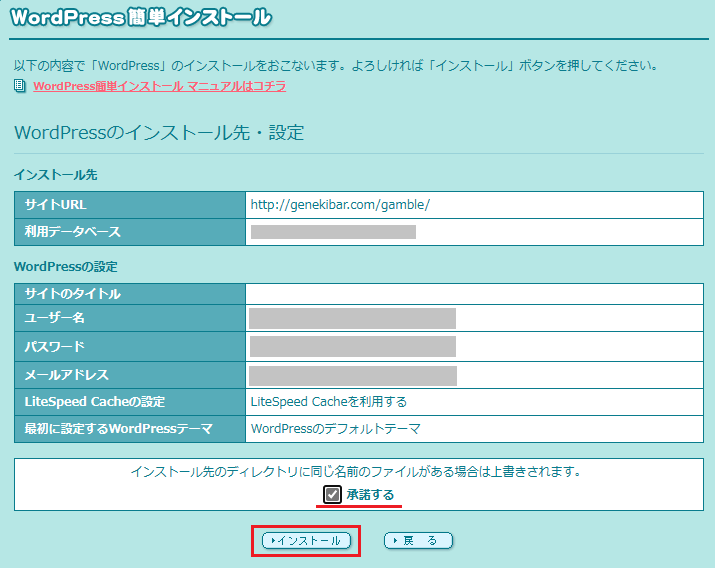
さきほど入力した内容に問題がないかを確認します。
問題なければ、「承諾する」にチェックを入れて、インストールを押しましょう。
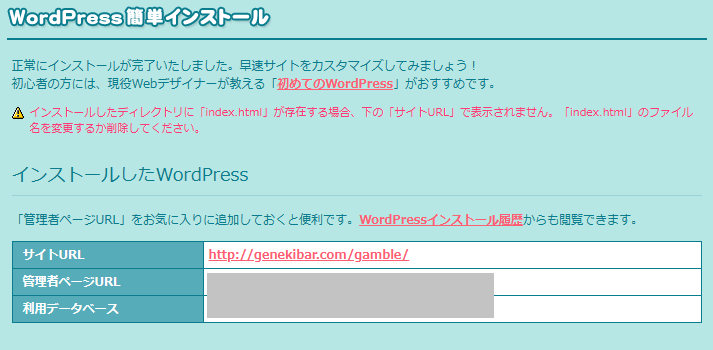
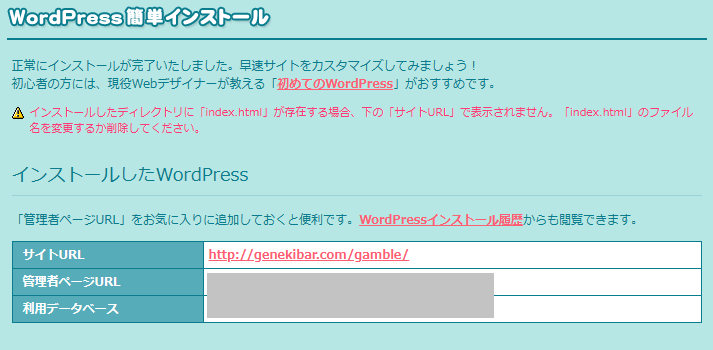
そしてこの画面が表示されれば……はいもう新サイト自体はできました!



つぎの設定に進んでくれ!
2. 各種設定の引継ぎをする
サブディレクトリでの新サイトができたら、つぎは以下の設定を(新サイト側で)していきます。
- WordPress本体の基本設定
- 利用しているテーマの設定
- 雑記ブログで使っていたプラグインをインストール&設定



メインの雑記ブログを見ながら、新サイトのほうもおなじように設定していく感じです
まったくおなじ設定にしていくだけなので、サクサク進めていきましょう。
3. 移行元と移行先のURLをエクセルで作成



ここからが本番っぽい感じだな
雑記ブログの一部をサブディレクトリの特化サイトにすると、記事のURLは全部変わります。
そのため、最後にリダイレクトする必要がでてくるわけですが、さすがに1コ1コはムリがありますよね?
そこでプラグイン(Redirection)で一括リダイレクトをするために、さきにエクセルで移行元と移行先を作成しておきます。



具体的には、以下のようにします
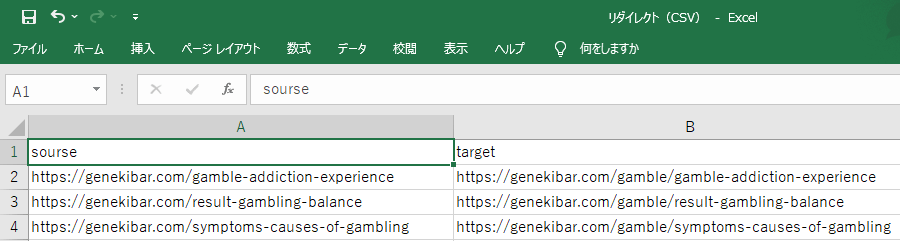
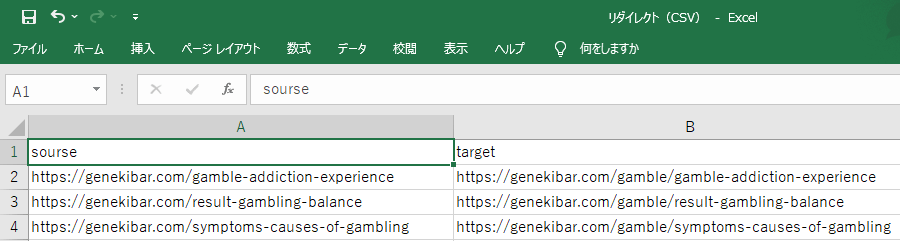
Aは移行元でBは移行先。1行目には「sourse/target」と記入します。
2行目以降は、A:雑記ブログでの記事URL、B:サブディレクトリ(特化サイト)での記事URLを記入していきます。
なお私は、今回この作業は手作業でやりましたが、
- WP All Export(Export any WordPress data to XML/CSV)
というプラグインを使えば、URLは一発で出力できるようです。



その場合、エクセル作業は手順⑤以降にすれば、両方のURLを取得できるようになるぞ
4. サイトをメンテナンス中にする
このタイミングで「新サイトを」メンテナンス中にしておきます。
このあとの記事の引っ越しで、おなじ記事が2サイトに存在する重複などをふせぐためです。



この作業は以下のプラグインを使用します
- Coming Soon Page, Maintenance Mode, Landing Pages & WordPress Website Builder by SeedProd
基本的な使い方は、以下のとおりで、
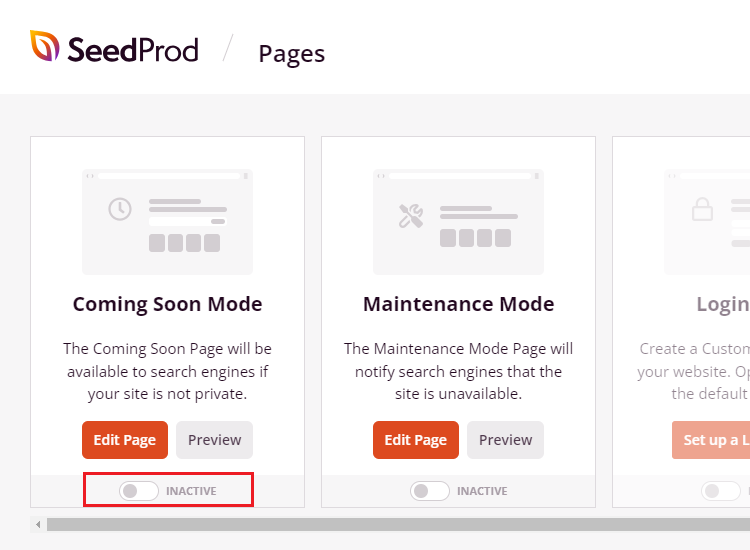
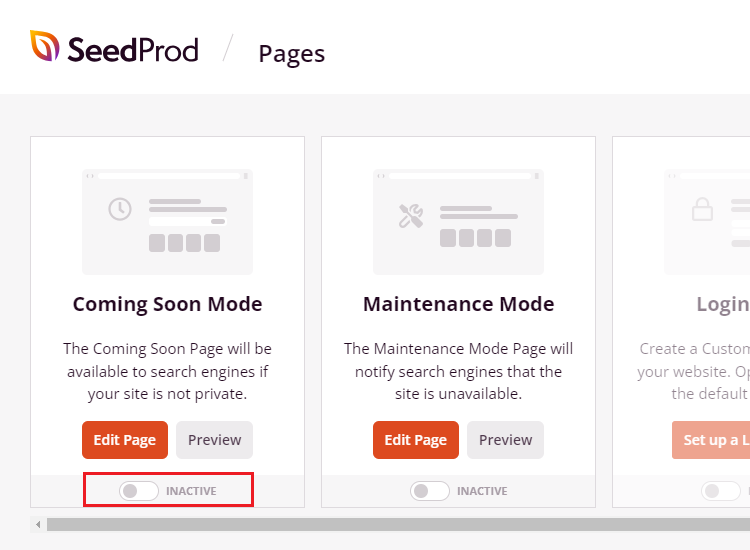
プラグインをインストール後、Coming Soon Mode(近日公開モード)をONにしておけばOKです。
WordPressにログインしている管理者だけサイトにアクセスできて、それ以外の人には「近日公開予定」のような文面が表示されるようになります。
あわせて、WordPress管理画面の「表示設定」から、検索エンジンにインデックスされないようにしておきます。
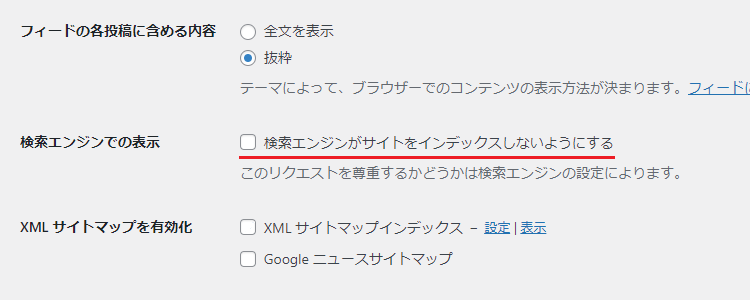
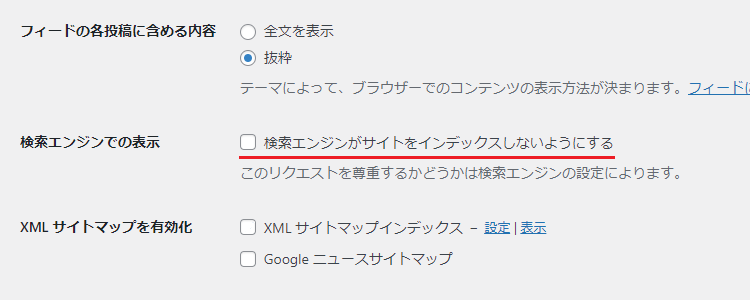
(※未完成の状態で新サイトがインデックスされることがあってもいいなら、この表示設定にチェックは入れなくて大丈夫です)
5. プラグインで全記事引っ越し
つぎは雑記ブログから特化サイトへ、記事をすべて引っ越しさせます。
画像も装飾もすべて引っ越しできるプラグインがある(↓)ので、これを活用します。
- 使用プラグイン:Export media with selected content



このプラグインの使い方も簡単で、まずは「元の雑記ブログに」インストールして有効化させます
WordPress管理画面の「ツール」のところに「エクスポート」とあるのでそれを押し、
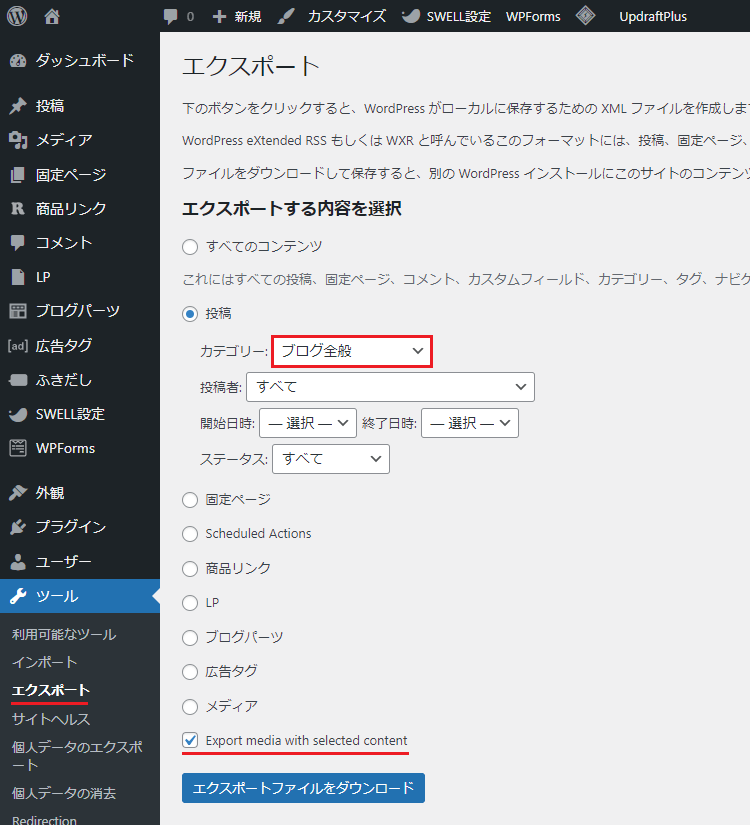
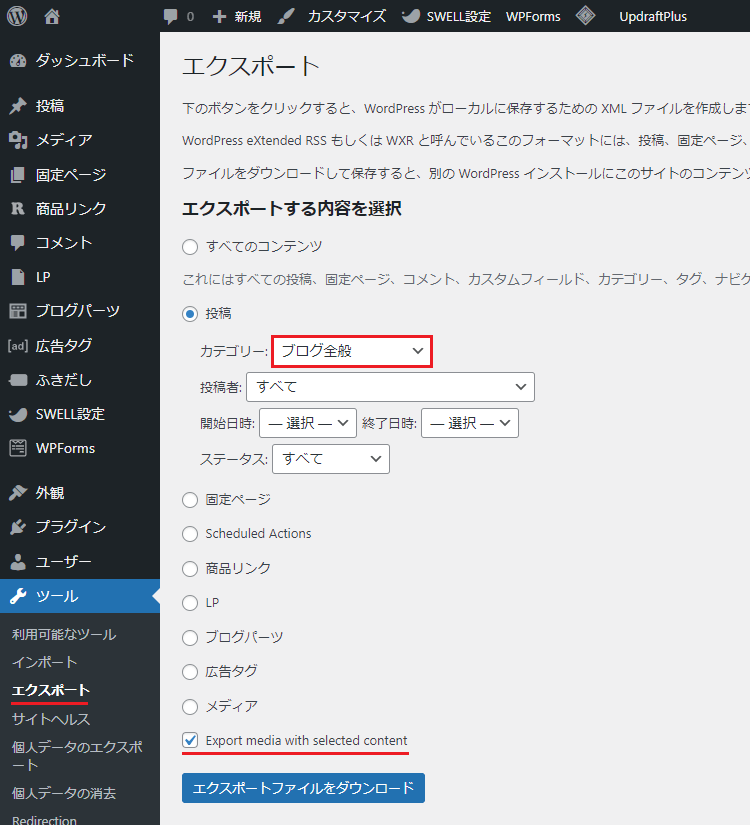
エクスポートする内容は「投稿」にチェック。
引っ越しさせたい記事が入っているカテゴリーを選択したら、「Export media with selected content」にチェックを入れて、下のダウンロードを押します。
引っ越しさせる記事のカテゴリーが複数あるなら、何回かこのダウンロード作業をくりかえします。
固定ページや、テーマにもよると思いますが「広告タグ」など、ほかもエクスポートできます。必要なものは全部エクスポートしておきましょう。



でもってエクスポートができたら、こんどは「新サイトのほうで」インポートしていくぞ
新サイトのほうでは、以下の手順で、記事のデータなどをインポートしていきます。
新サイトでのインポート手順
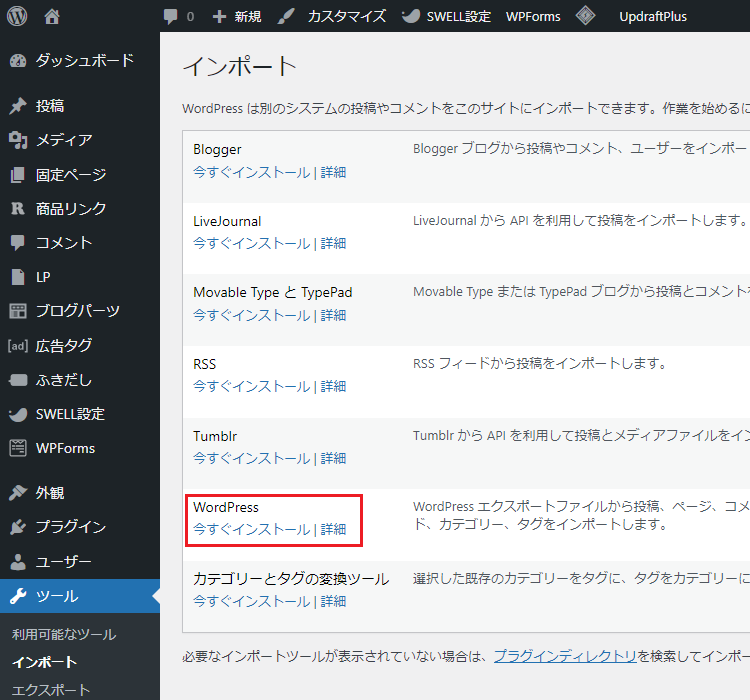
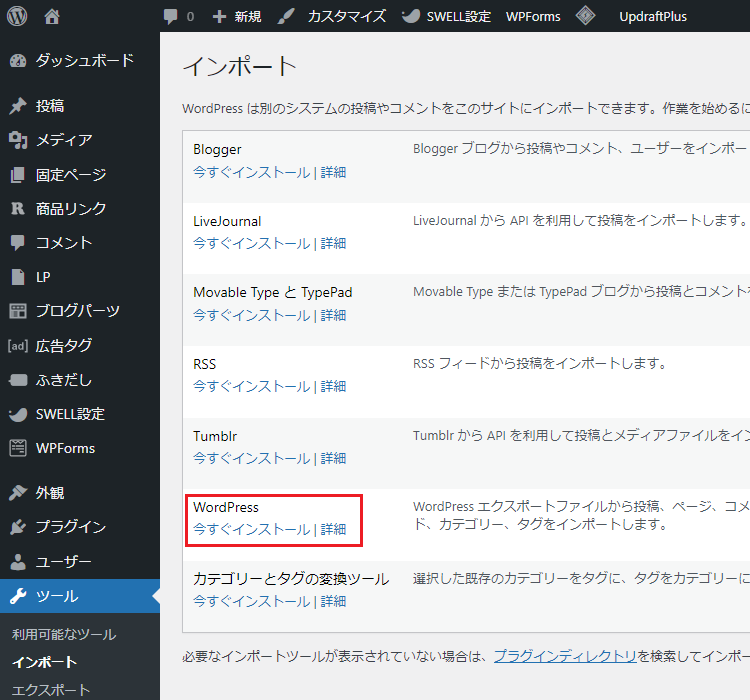
WordPress管理画面の「ツール」内に「インポート」という項目があるのでそれを押します。
そのなかの選択肢「WordPress」で今すぐインストール。
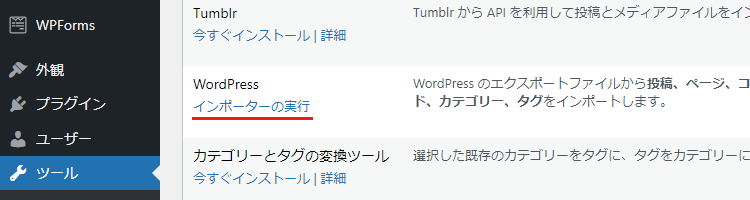
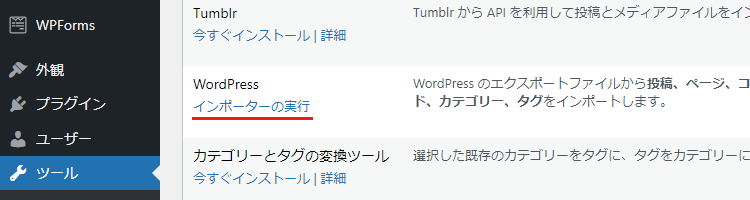
インストールが完了すると「インポーターの実行」に変わるので、これを押しましょう。
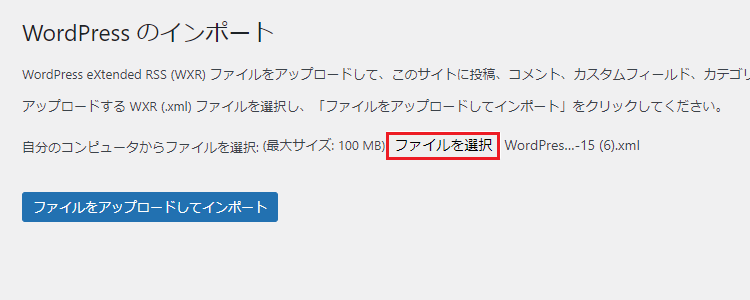
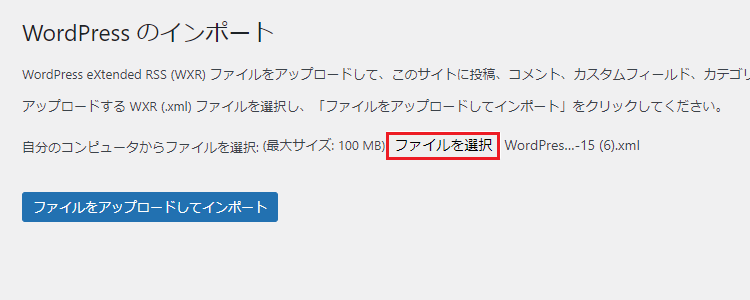
つぎの画面では、インポートするファイルを選択して、下の「インポート」ボタンを押します。



インポートするファイルは、さきほどエクスポートしたものですね
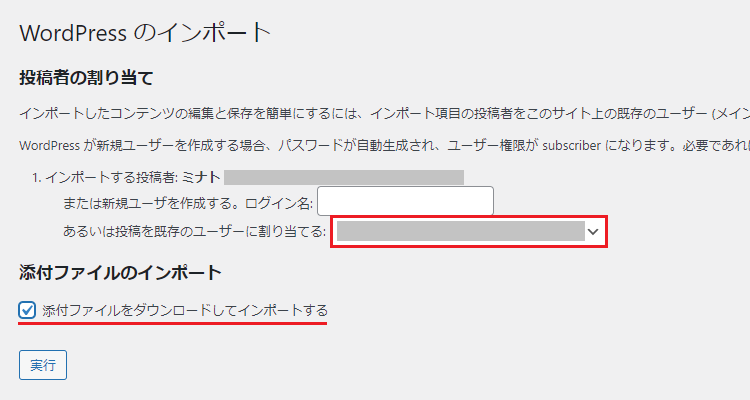
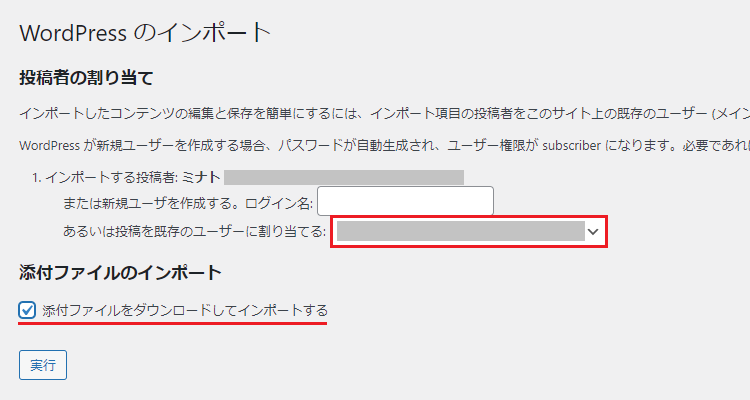
インポートする投稿者は、元サイトのものになっているので、タブから新サイトのユーザーに変更します。
それができたら、添付ファイルのボックスにチェックを入れて、あとは「実行」を押すだけ。
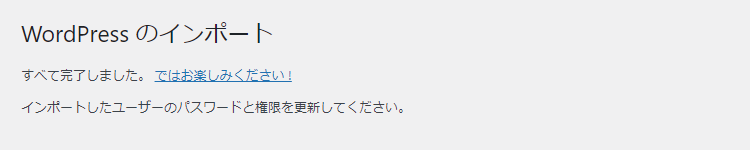
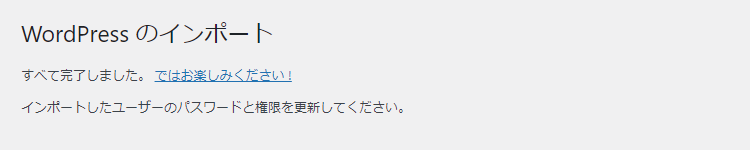
そして「すべて完了しました」となれば、インポート(記事の引っ越し)は完了です。
エクスポートしたファイルが複数あるなら、その数ぶんだけインポートをくり返せばOKです。



ちなみにファイルのインポートは、複数のものを一気にはできません
したがってエクスポートするさい、引っ越しする記事をひとつのカテゴリーにまとめておけば、手間を減らすことができます。
ただカテゴリーごとに作業すれば、カテゴリーのスラッグなどもそのままインポートできるので、作業はひとつひとつでいいと思いますよ。
6. 固定ページの作成・修正
記事の引っ越しができたら、新サイトは見た感じでもう特化サイトになっていると思います。
しかしこまかい作業はまだあるので、進めていきましょう。



手始めに、(新サイト側で)固定ページの作成や修正をしていこう
- お問い合わせ、免責事項、プライバシーポリシー
などのページは、サイト名を修正するくらいでそのまま使えますが、
- プロフィール、当サイトについて
といったページは、大幅な修正も必要になると思うので、やっていきましょう。



ちなみに私は、お問い合わせページは「WPForms Lite」を使っているのですが、
Googleのリキャプチャがうまく表示されない問題が起きて、これは以前もまったくおなじことでつまずきました。
三度目をふせぐために、これは別記事で対策を書いておきます。


7. 各記事の内部リンクなどをチェック
今回の作業でいちばん大変だったのはここです。
新サイト側で、各記事の内部リンクなどをチェックしていく作業です。



記事のなかで内部リンクは使っていますよね?
当然、あのURLも変わるわけですから、内部リンクのURLも書き換えていかなければなりません。
また記事を引っ越しした初期の状態では、記事は更新日がなくなっていました。
どこかで更新はしているわけで、それなら、日付が投稿日のままになっているのはSEO的にもよくないです。
そのほかでは、つぎのようなことがある(あった)ので、
- ふきだしの画像の一部でエラーがでていて表示されなくなっていた
- 雑記ブログの別カテゴリーへの内部リンクがあって、そのままだとサイト間を移動する感じになってしまう
私はすべての記事を、内部リンクを修正しながら、ざっと目をとおして確認&それができたら更新していきました。
内部リンクの修正をすべて手作業でやるのにもムリがあります。そこで私は「Search Regex」というプラグインを使って、見つけた内部リンクは一括で新サイトのものに書き換えていきました。
せっかく特化ブログの新サイトを立ち上げるわけですから、ここで手を抜いてミスがのこるのはもったいないです。
記事数があると大変ですが、全記事目視でチェックしていくのがオススメですよ。
サーチリジェックスの使い方と注意点
8. メンテナンスモードを解除して全記事リダイレクト
引っ越し後の記事チェックも完了したら、いよいよURLのリダイレクトです。



元のURLにアクセスがあった場合、新サイトのURLに自動で飛んで、リンク切れにならないようにするやつだな
手順④(新サイト側)で設定した、以下の2つを解除し、
- 近日公開モード
- 検索エンジンにインデックスさせない設定
元サイト側で、「Redirection」というプラグインで一括リダイレクトの設定をしていきます。
具体的には、以下の手順を参考にしてください。
元サイト側でのリダイレクト設定
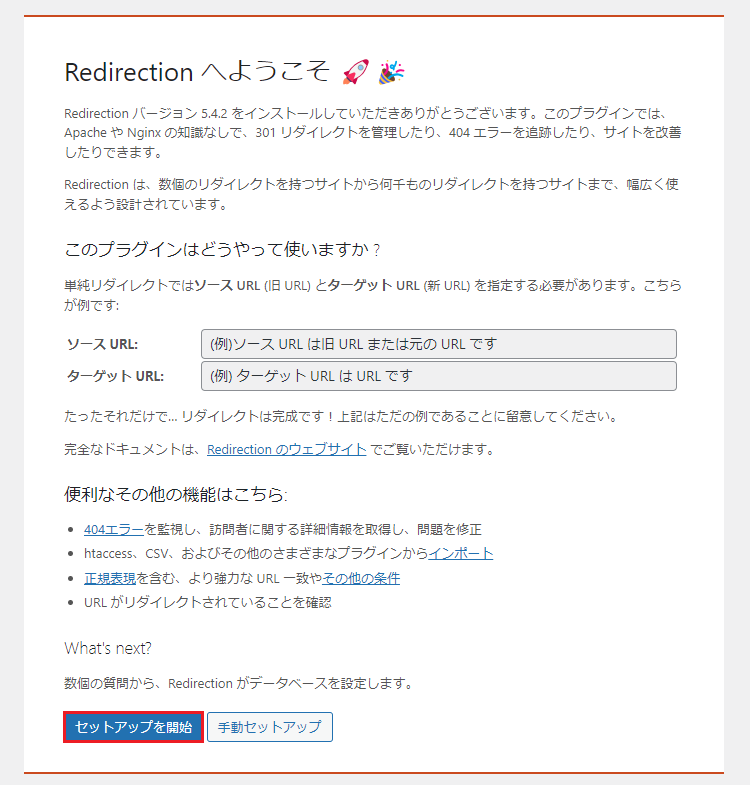
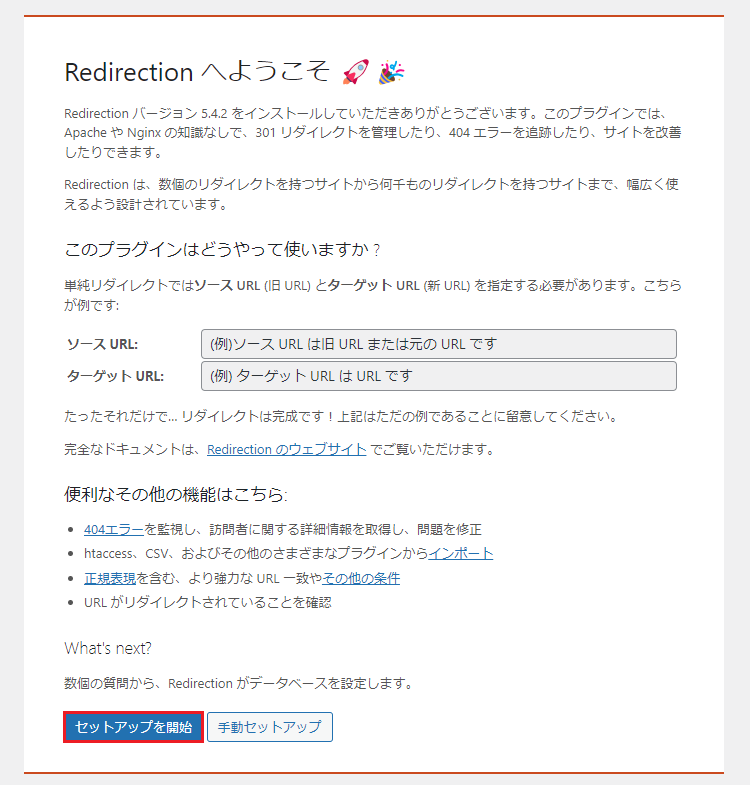
Redirectionをインストールして有効化したら、セットアップ開始を押します。
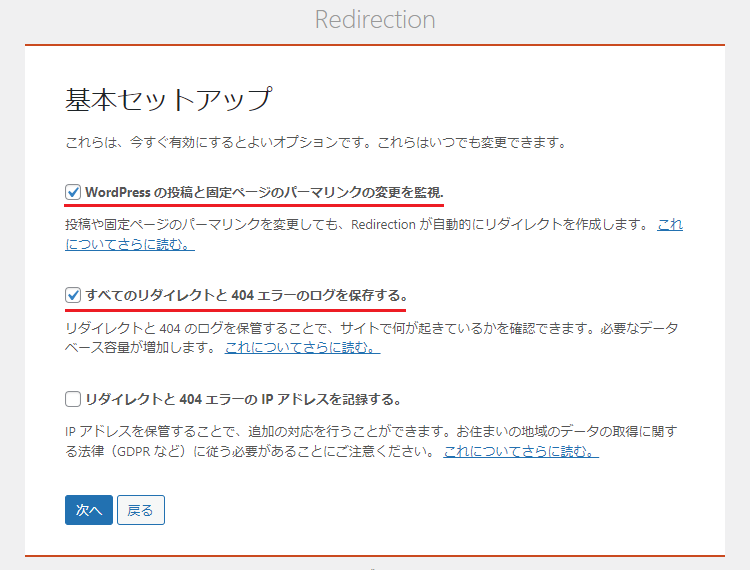
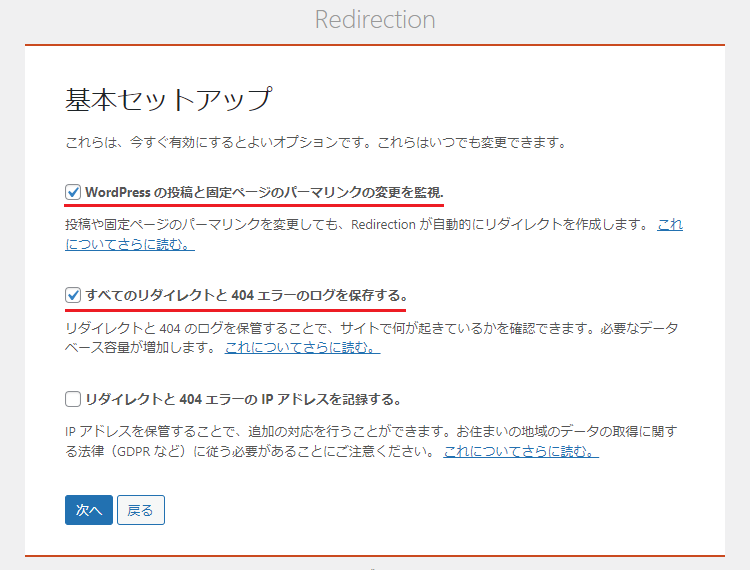
- WordPressの投稿と固定ページのパーマリンクの変更を監視
- すべてのリダイレクトと404エラーのログを保存する
この2つにチェックを入れて「次へ」を押しましょう。
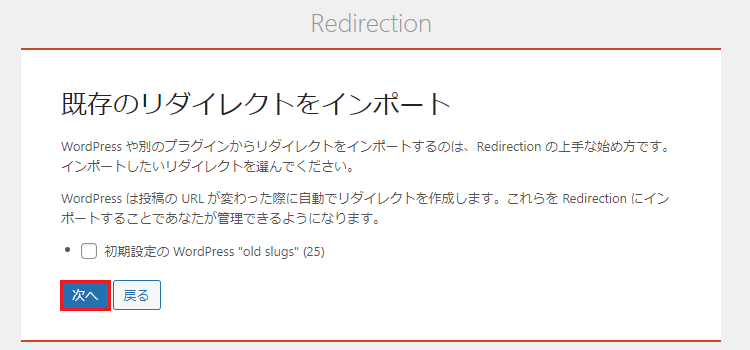
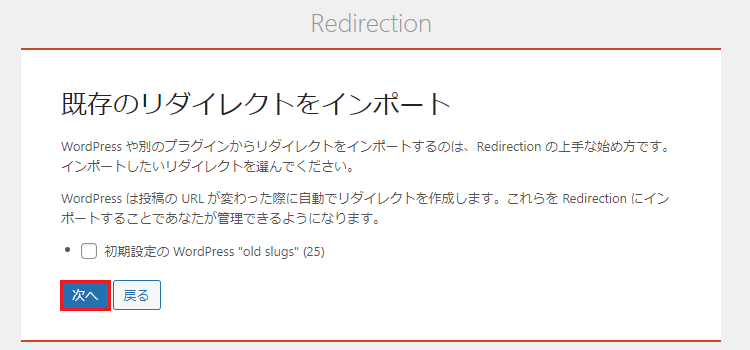
「既存のリダイレクトをインポート」では、なにもせず次へ。
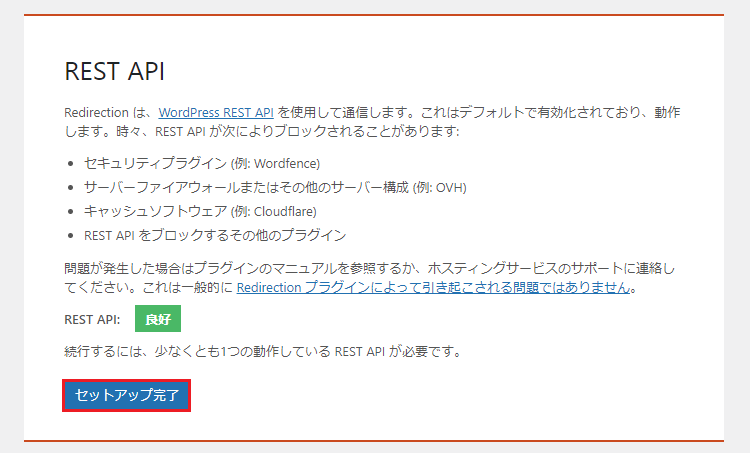
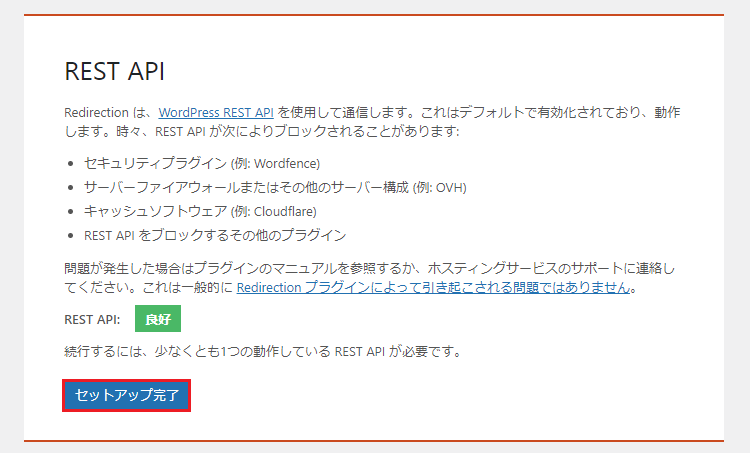
「REST API」の画面では「セットアップ完了」を押します。
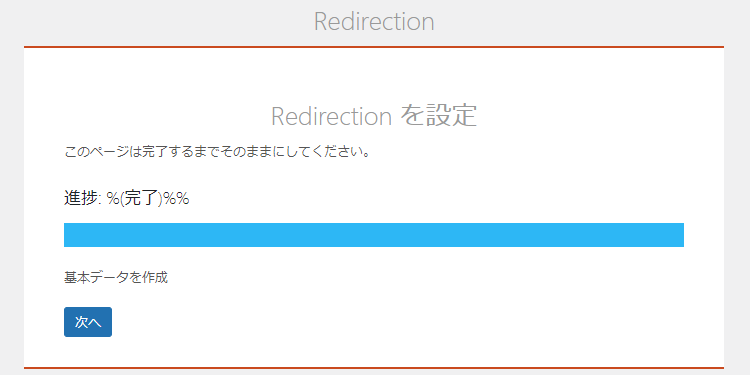
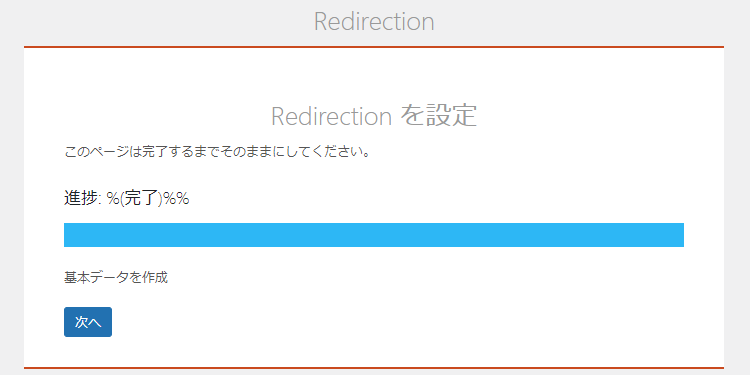
すると設定が進行していくので「次へ」。
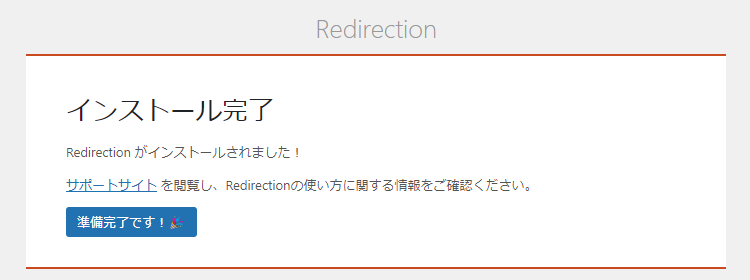
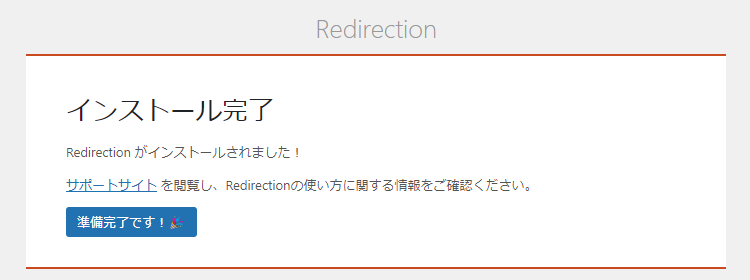
インストール完了が表示されたら、「準備完了です!」を押して、つぎの作業に移ります。
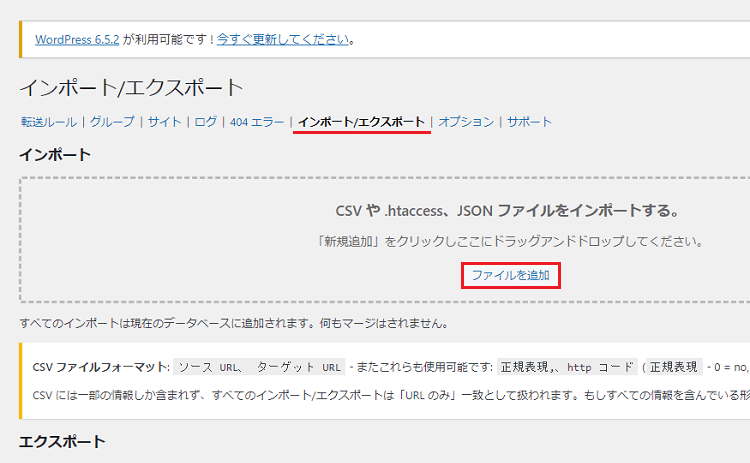
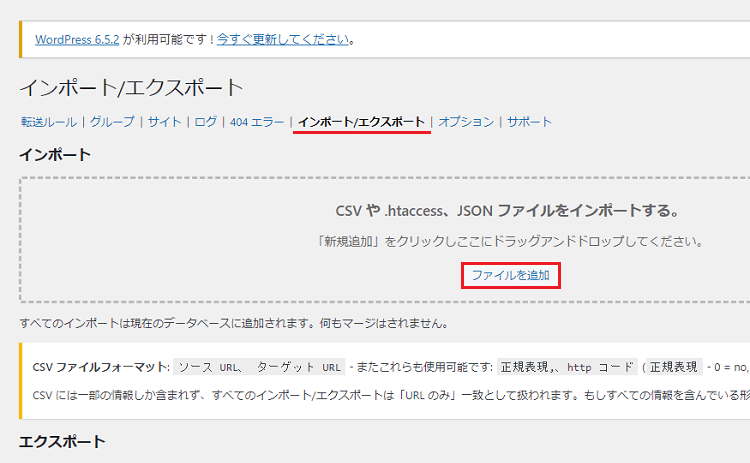
インストールが完了したら、WordPressの「ツール」にRedirectionがでてきます。
これを押すと管理画面が表示されるので、「インポート/エクスポート」の項目を選びましょう。
そのまま「ファイルを追加」ボタンを押して、手順③で作成した、エクセルのCSVファイルを選択します。
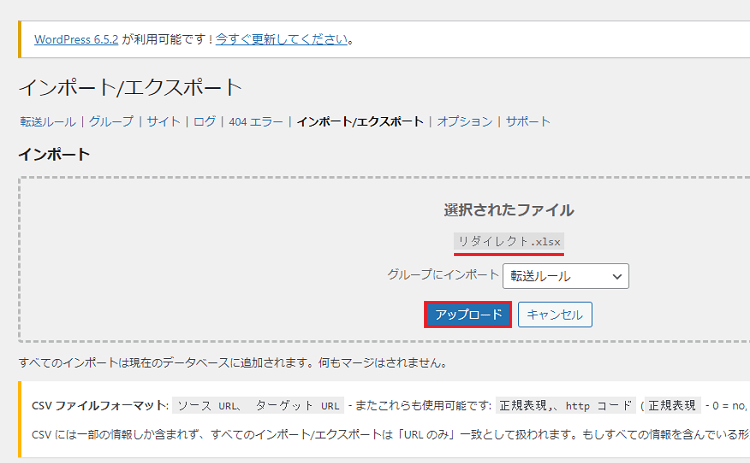
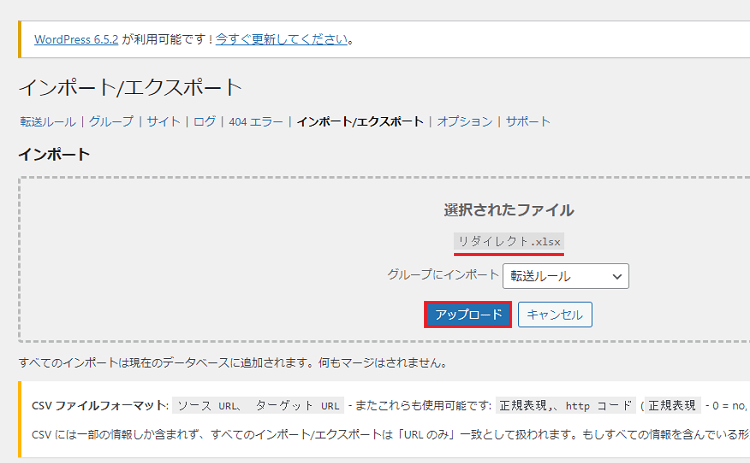
選択されたファイルに、エクセルでつくったものが表示されたら、あとは「アップロード」を押すだけ。
これで全記事リダイレクトの設定は完了です。
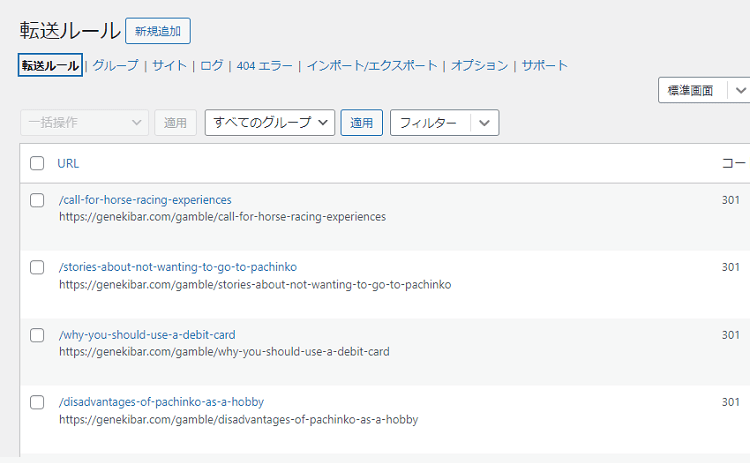
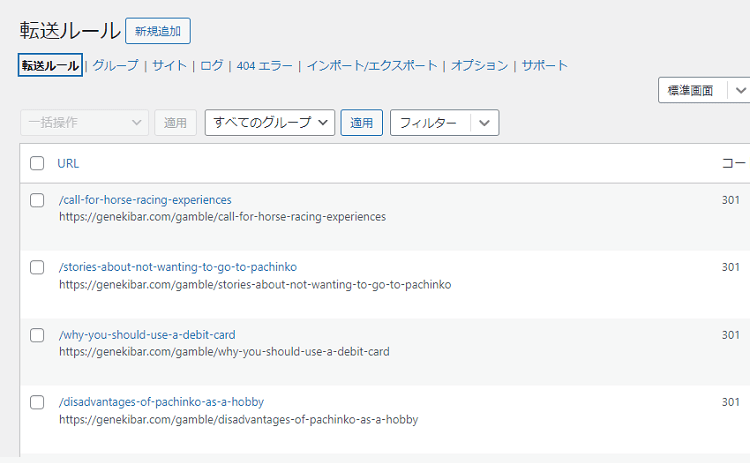
Redirection管理画面の「転送ルール」を見ると、(特化サイトの)全記事が301リダイレクトされていることがわかります。
念のため、元サイトの記事をクリックしてみて、URLがリダイレクトされるかも確認しておきましょう。



そしてここまで作業が進んだら、雑記ブログにある元記事を、すべて「下書き」に変更します
なにかあったときに復元させられるので、ひとまずは完全に消去せず、下書きにしておくのが無難かと思います。
9. サーチコンソールに送信&リンク切れの最終チェック
雑記ブログの一部を特化サイトにするのは完了したので、あとはその他の作業です。
つぎの手順で、サーチコンソールに特化サイト(サブディレクトリ)を登録したら、
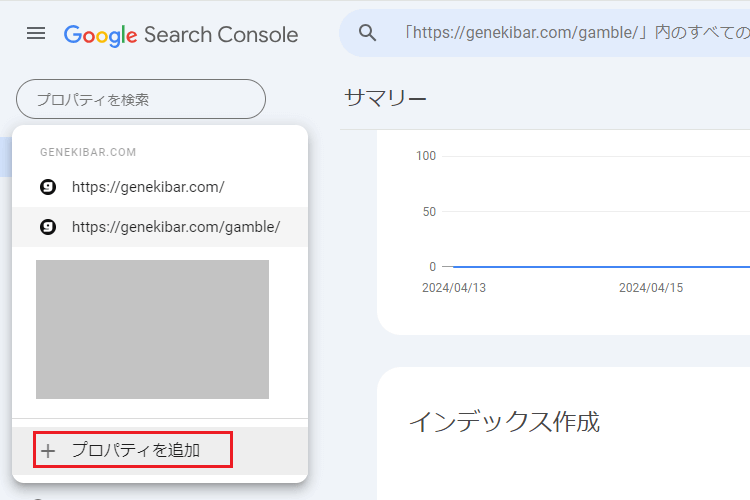
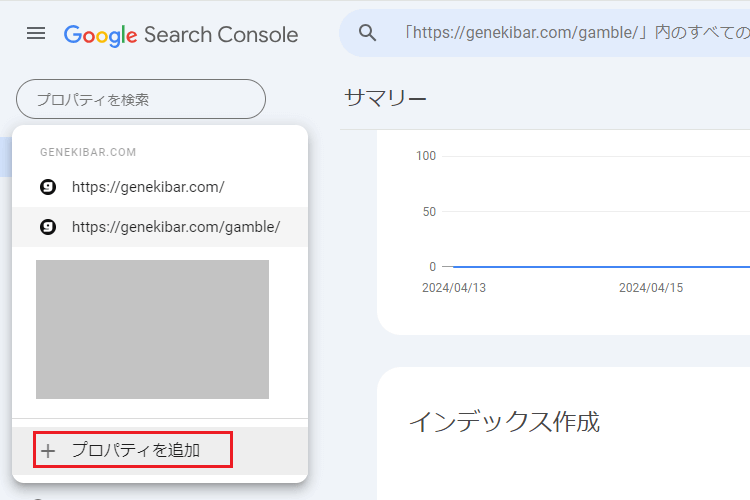
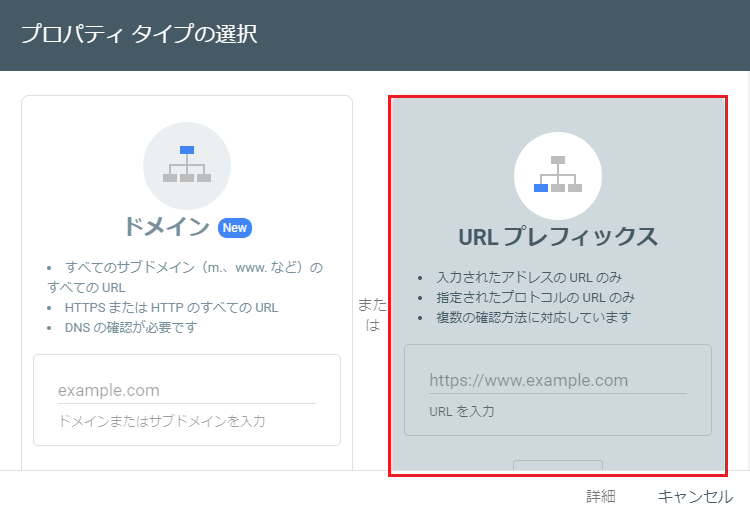
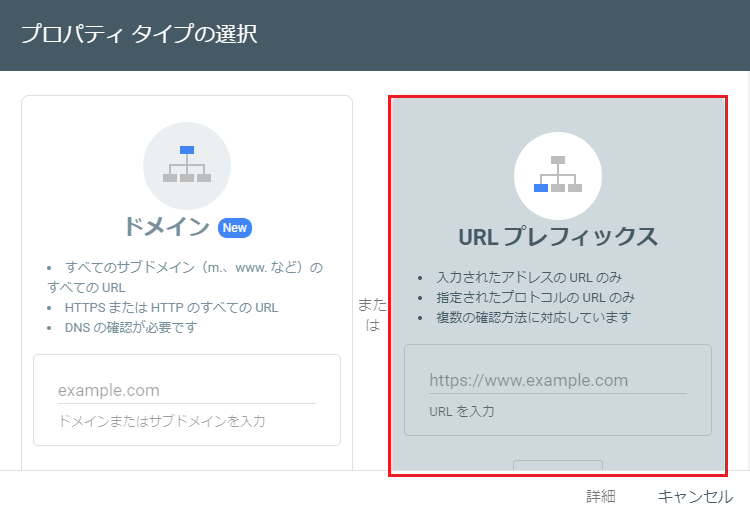
- 「サイトマップ」から新サイトのサイトマップを追加して送信
- URL検査から新サイトのURLの「インデックス登録をリクエスト」
この2つをやっておきましょう。



それから、新サイト側で、内部リンクの最終チェックもしておこう
目視・手作業ではだいたいどこかでミスがでます。
「Broken Link Checker」というプラグインを使えば、リンク切れやリダイレクト(※)を検出してくれるので、最後にチェックしておきましょう。
※新サイト側の内部リンクのURLが、元サイトのままになっているものがあれば、このプラグインでどこが書き換えられていないかを発見できます。
「Broken Link Checker」の基本的な使い方は、以下の記事から確認しておいてください。


10. 各ASPに必要ならサイトを登録
そしてラストに、サブディレクトリでつくった特化サイトを、必要な場合はASPに登録します。



ちなみにサブディレクトリでの特化サイトですが、対応はASPによって異なります
- 同一ドメインなのでサイト登録は必要ない
- サイト登録は必要
- サイト登録は必要だし、リンクの張替えも必要
「③のサイト登録もリンクの張替えも必要」は、レアですが、そういうASPもあります。
主要なASPには問い合わせて聞いたので、どのASPでどの対応をすればいいかは、関連記事から確認しておいてください。
各ASPへの対応はこちら
それができたら、雑記ブログの一部を特化サイトにする作業は、完全にフィニッシュです。
大変お疲れさまでした!!
今回のまとめ
- 雑記→特化サイトはSEO的にもユーザー目線的にもよくなる可能性がある
- メインブログと別なら「サブドメイン」、似た感じなら「サブディレクトリ」
- カテゴリーの一部を特化サイトにするとできることも増える
雑記ブログの一部を特化サイトに切り分ける作業、大変お疲れさまでした。



じっさいにカテゴリーの一部を特化サイトにしてみて、できることが増えた(やりやすくなった)と私は感じます
LINEやメルマガを使った集客・アフィリエイトとか、そのカテゴリーを見たいユーザーだけにむけたお知らせとか。
雑記ブログには雑記ブログの良さがあります。
でも、特化したカテゴリーがあって、独立させてもいい段階にあるなら、そうしたほうがユーザーの満足度も上がると思います。



ユーザーの満足度が上がる=SEO的にも評価される、だから、サイト自体の成長にもなるんじゃないか
またサブディレクトリでの特化サイトなら、同一ドメインでの「姉妹サイト」のようになります。
完全に切り離されるわけではなく、どれも〇〇さんがやっているブログというふうにできるので、ファンの方もきっとついてきてくれると思います。
雑記ブログを運営している思いとかは確実に引き継げるので、前々から考えていたのなら、ぜひトライしてみてくださいね。



コメント(確認後に反映/少々お時間をいただきます)